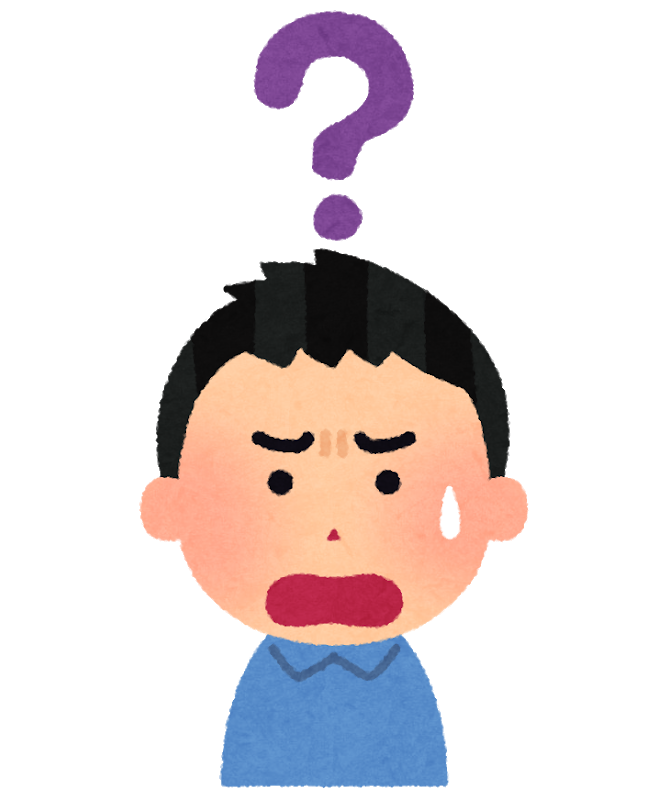こんにちは!元公務員のHiroshiです。
- ブログを始めたいけど、やり方が難しそう。とりあえず無料ブログでいいのかな。
- ブログに関する知識は全然ないけど、WordPressのブログの始め方が知りたい。
上記のような悩みを持つ方向けです。
ブログに興味を持つ人は増えていますが、それと同時に「ブログに興味はあるけど、立ち上げのハードルが高そう」と悩んでいる人も多いですよね。
結論をいうと、ブログはWordPressで立ち上げるのがおすすめでして、さらにブログを作るのも別に難しくありません。
本記事では、WordPress(ワードプレス)でブログを作るための方法を、誰にでもわかるように超絶丁寧に解説していきます!
この記事のとおりに行っていけば、だいたい1時間もあればブログが完成しますよ。
【始め方の前に】なぜブログはWordPressで立ち上げるべきなのか

Amebaブログやライブドアブログ、はてなブログなど、無料のブログサービスは数多くあります。
これらはブログを作るのも超簡単で、ぶっちゃけWordPressよりも手間はかかりません。
それでも、ブログを作るのであればWordPressが絶対におすすめです。
理由①:無料ブログだと収益化が難しい
無料ブログの場合、勝手に広告が入るのでアフィリエイトで稼ぐのは難しいですし、そもそもGoogleアドセンスに申請することすらできません。
一方でWordPressは、設定や立ち上げが少し難しいかわりに、ブログ自体が完全に自分のものなので、収益をあげやすいです。
単なる日記ならば無料ブログで十分ですが、少しでもお金を稼ぎたいと思うのであればWordPress一択ですね。
理由②:ブログが消えるリスク
無料ブログは企業のサービスの一部を使っているので、その企業がブログサービスを辞めたら、それと同時に自分のブログも消えます。
せっかく頑張って書いたブログが消えたら、悲しすぎますよね…
また、規約違反などによってブログのアカウントが突然停止されるリスクもあります。
WordPressだと上記のようなことがないので、安心してブログを運営できますよ。
理由③:デザインの自由性がある
WordPressはデザインの幅がめちゃ広く、好きなテーマを導入しておしゃれなブログを作ることも可能です。
一方、無料ブログだとデザインの幅がせまいので、気に入ったデザインのブログにすることが難しいんですよね…
こういう人もいるかもですが、ブログを運営しているうちにこだわりが出るようになってきますよ。
なぜなら僕もそうだったから。
そして、この移行がめちゃくちゃ大変なんですよね…
みなさんには大変な思いはしてほしくないので、最初からWordPressでブログを立ち上げることを心からおすすめします。
WordPressでブログを始める際に抑えるべき全体像
「WordPressでブログを作る」と聞くと難しそうですが、全体像を考えると理解しやすいですよ。
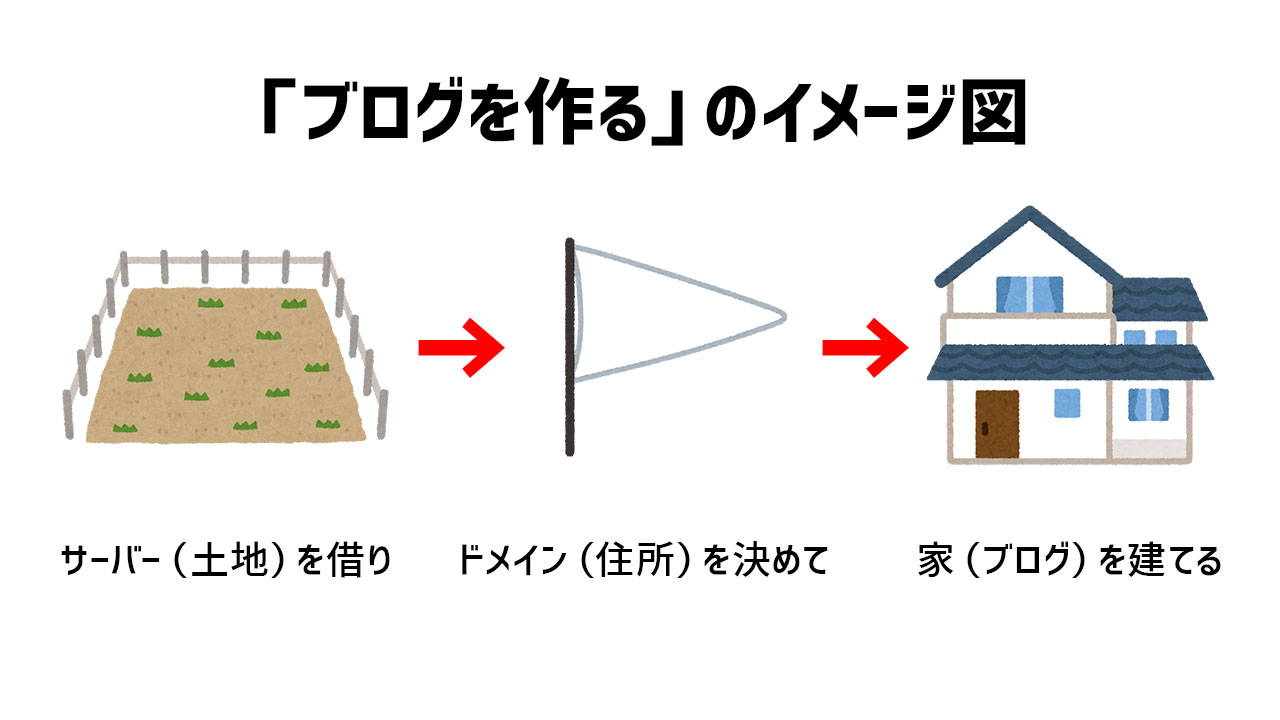
こんな感じで、よく「家」に例えられます。
- 土地(サーバー)を借りて、
- 住所(ドメイン)を結びつけ、
- 家(WordPressブログ)を建てる
上記の3つを行うことで、ブログを立ち上げることができるんです。
それでは、その手順について詳しく解説していきます。
手順①:サーバーの契約【WordPressブログの始め方】
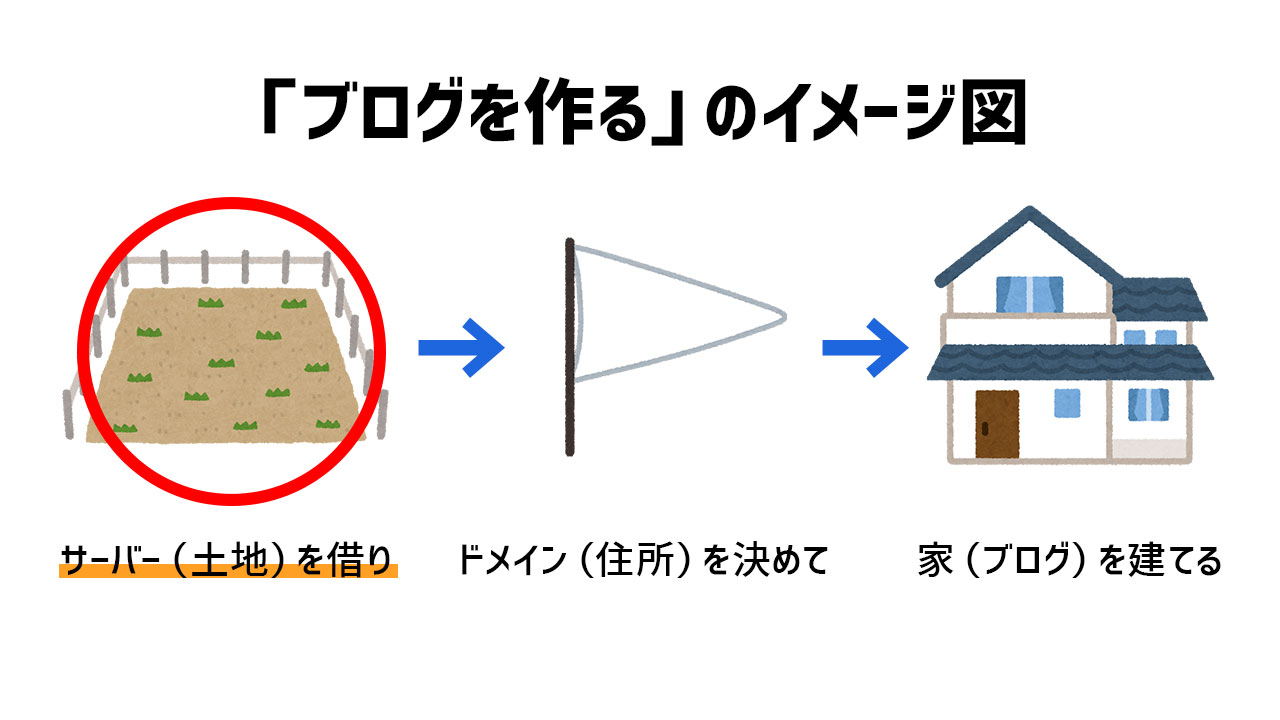
まずはサーバーの契約です。
サーバー会社はいろいろありますが、エックスサーバー![]() が最もおすすめ。
が最もおすすめ。
エックスサーバーがおすすめな理由
- 月に1,000円ほどで利用できるコスパの良さ
- 管理画面が見やすく、使い勝手が良い
- WordPressのインストールがめちゃ簡単
エックスサーバー![]() は全体的に見てスキがないので、選んで間違いはありません。
は全体的に見てスキがないので、選んで間違いはありません。
そのため、使っていくなかで問題が起こったとしても、ネットで情報がたくさん転がっていますよ。
エックスサーバーの申し込み手順
それでは、具体的な申し込みの手順について見ていきます。
まずはエックスサーバーのHPにアクセス![]() しましょう。
しましょう。
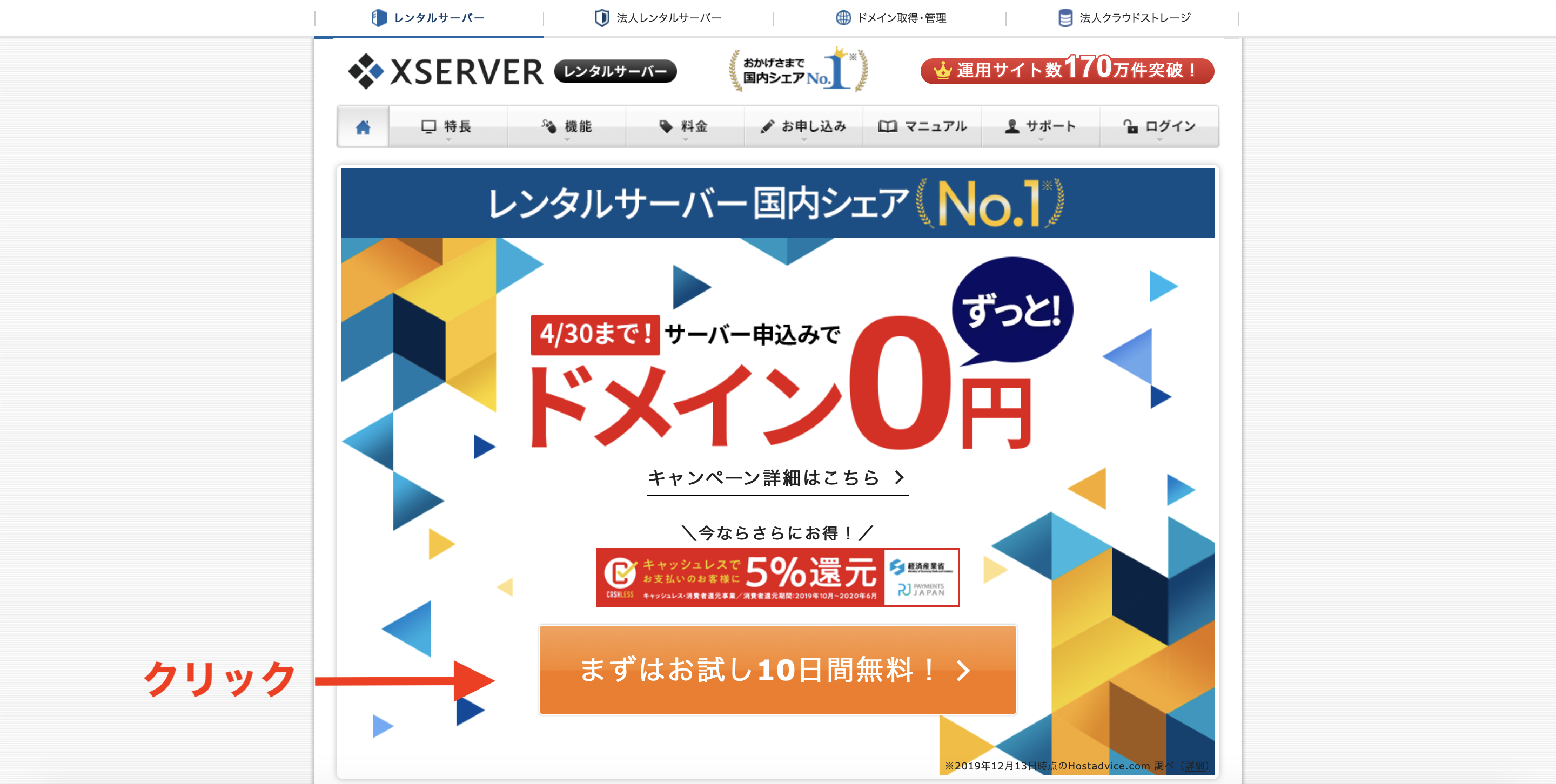
上記のように、申し込みボタンをクリック。
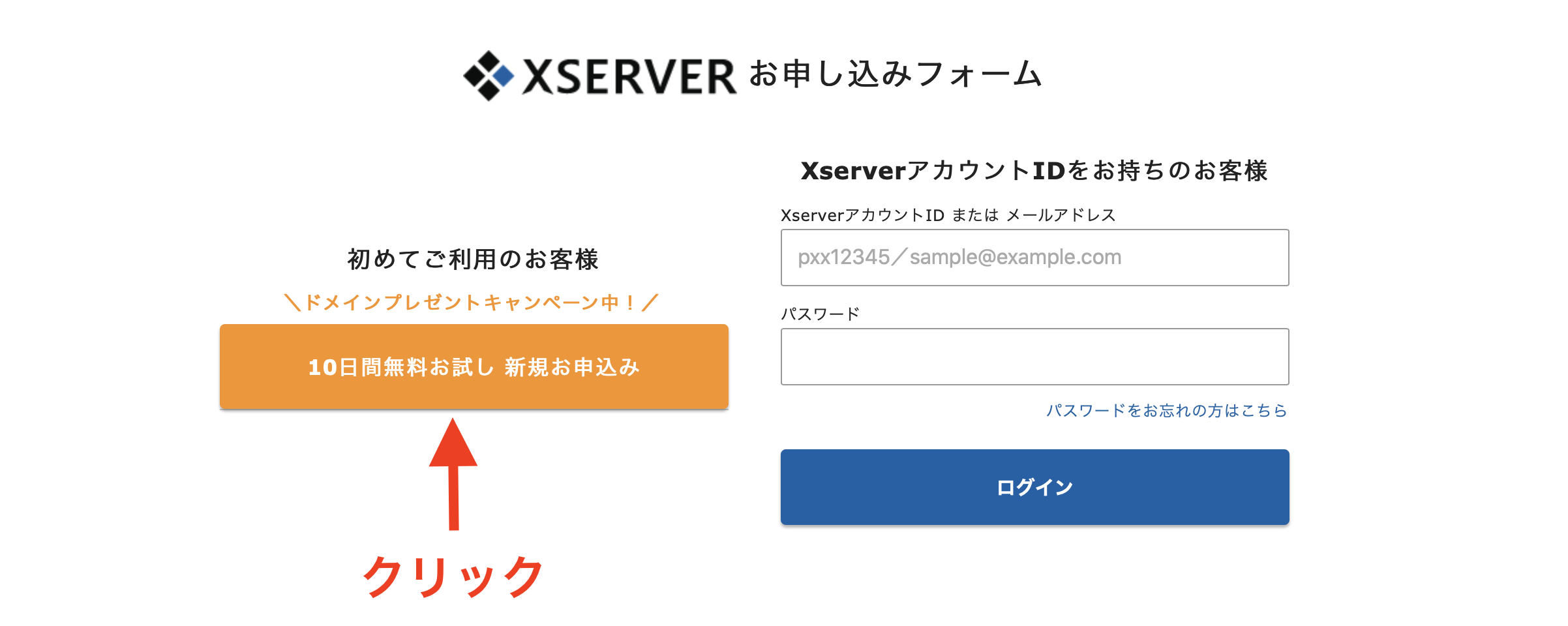
「新規お申し込み」をクリックしてください。
すると、お客様情報の入力フォームに移ります。
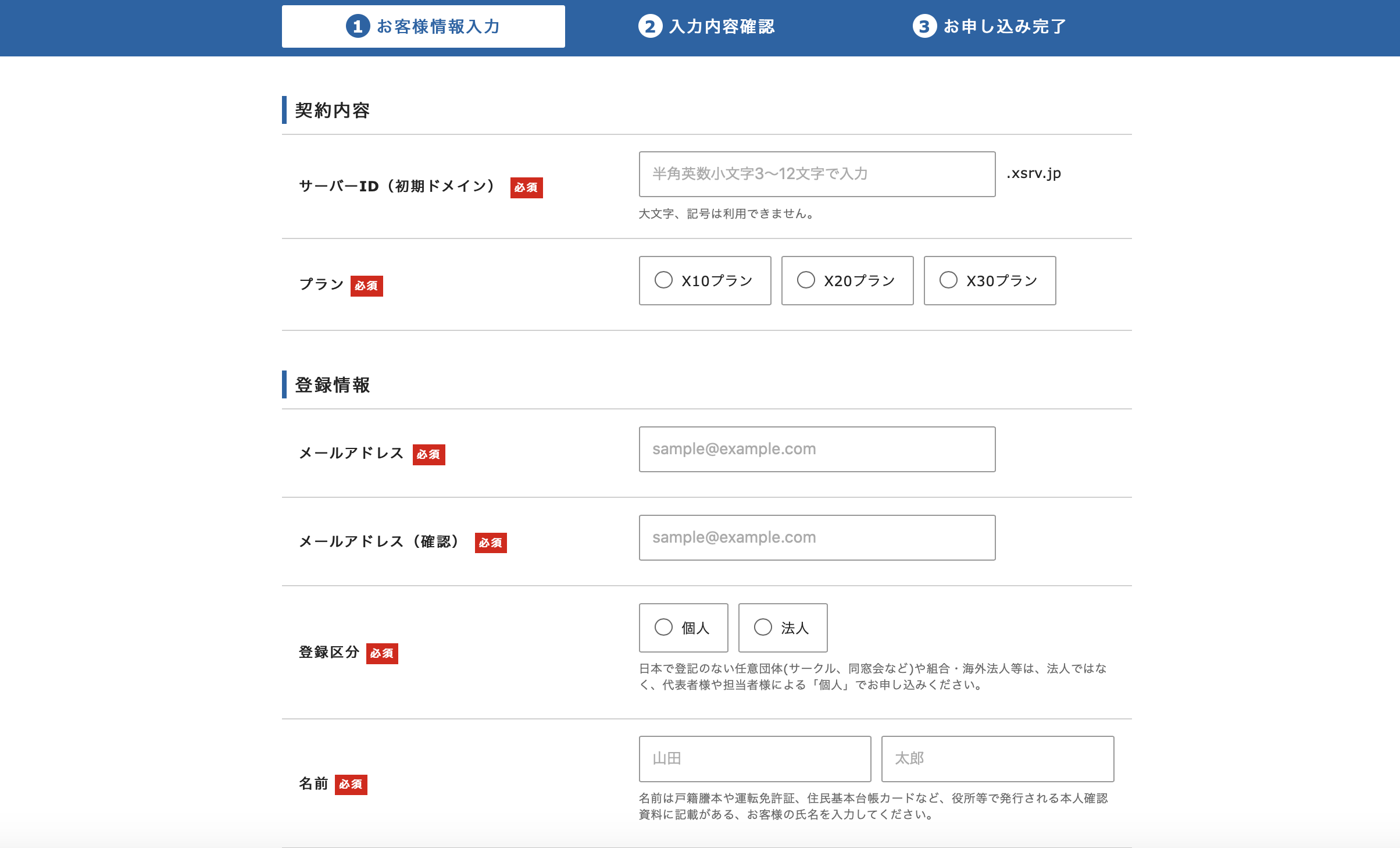
下のあたりの「登録情報」は特に問題ありませんが、「契約内容」についてご説明しておきます。
- サーバーID:エックスサーバーにログインするときのID。ドメインは他で設定することから特に関係ないので、好きな文字列でOK
- プラン:x10プランでOK。それ以上は月に100万PVクラスのトップブロガーや法人向けです。後から変更もできます
お客様情報の入力が終わったら、「入力内容の確認」をしましょう。
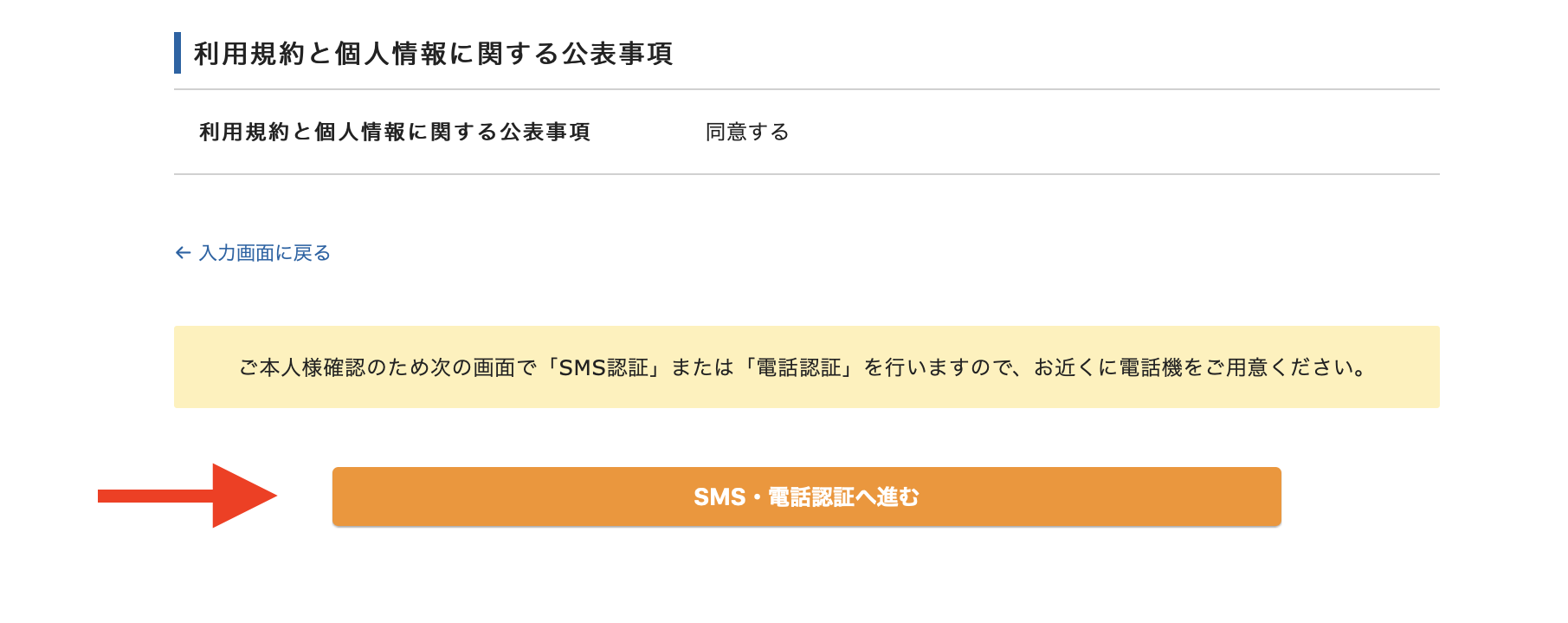
そして、SMS・電話認証へ進むと、お持ちのスマートフォンにショートメッセージの形で認証コードが送られてきます。
認証コードを入力すれば、サーバーの申し込みは完了です!
そしてサーバーの申し込みが終わったら、登録したメールアドレスに「■重要■サーバーアカウント設定完了のお知らせ」というメールが届きます。

そのメールには上記のように「ユーザーアカウント情報」と「サーバーアカウント情報」が記載されています。
この2つは、WordPressでブログを運営していく上で大事なものなので、スクショするなりメールをお気に入りする等しておきましょう。
サーバー料金の支払い方法
これでサーバーの設定は完了!と言いたいところですが、忘れずに料金の支払いをしておきましょう。
ここまでは言わば「仮登録」です。
支払いを怠ると、今までの設定がすべて無駄になってしまうので、忘れないうちに支払いをしてしまいましょう!
支払いの方法としては、まずインフォパネル(Xserverアカウント)にアクセスします。
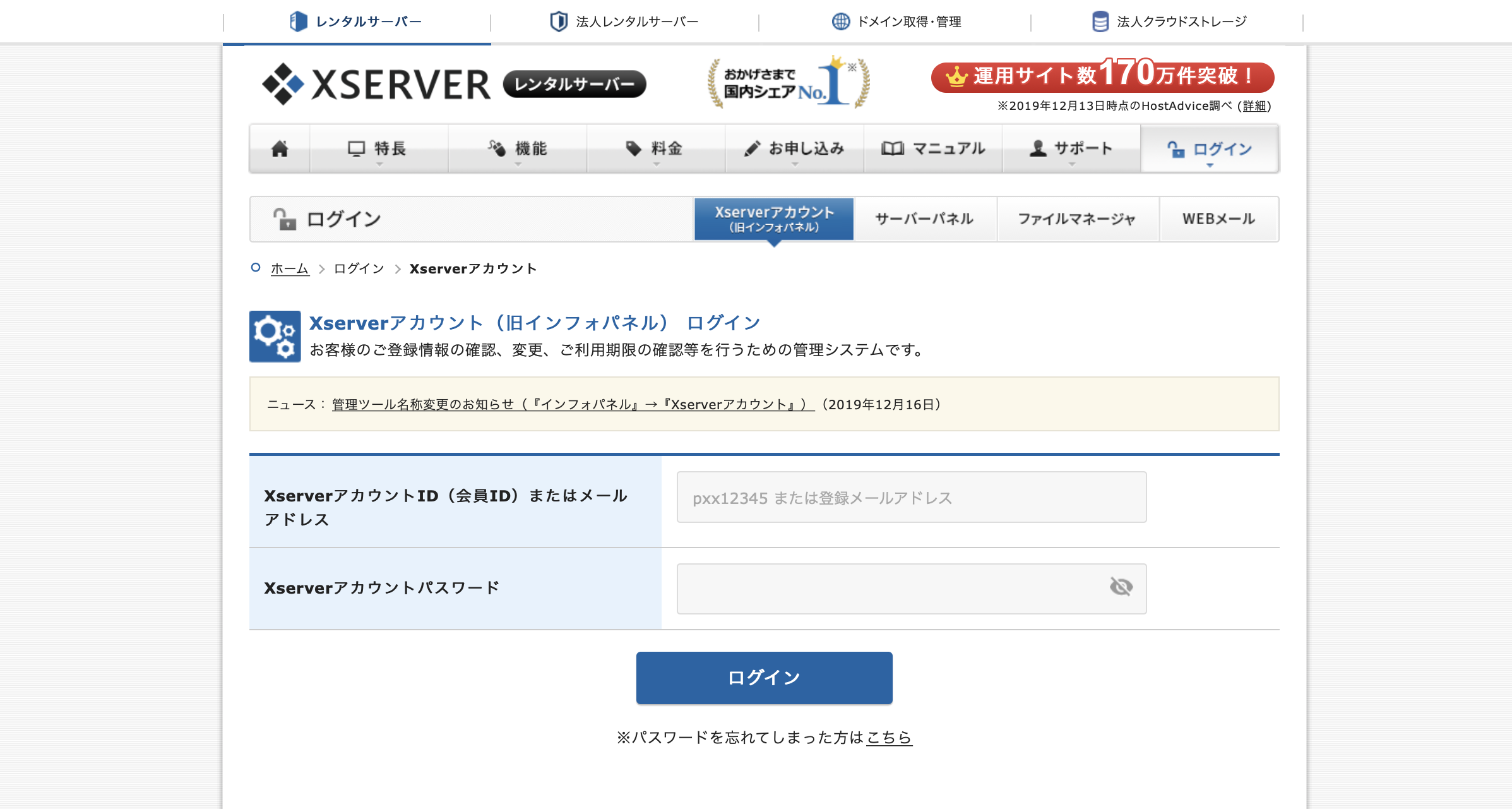
そして、先ほど送られたきたメール(■重要■サーバーアカウント設定完了のお知らせ)に記載されていた会員IDとパスワードを入力してログインしてください。
ログインが完了すると、以下のような画面に移ります。
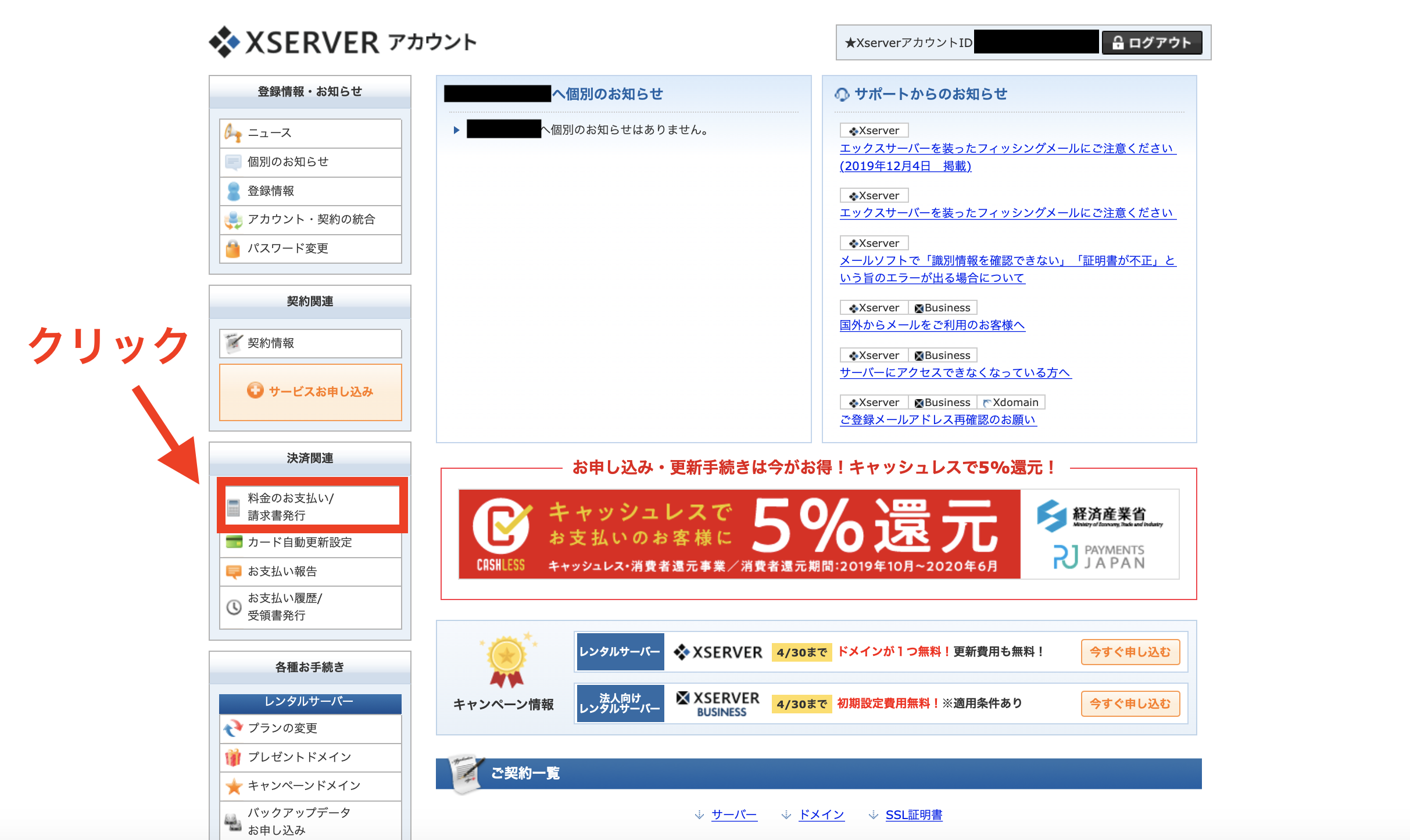
画面の左にある「料金のお支払い/請求書発行」をクリック。
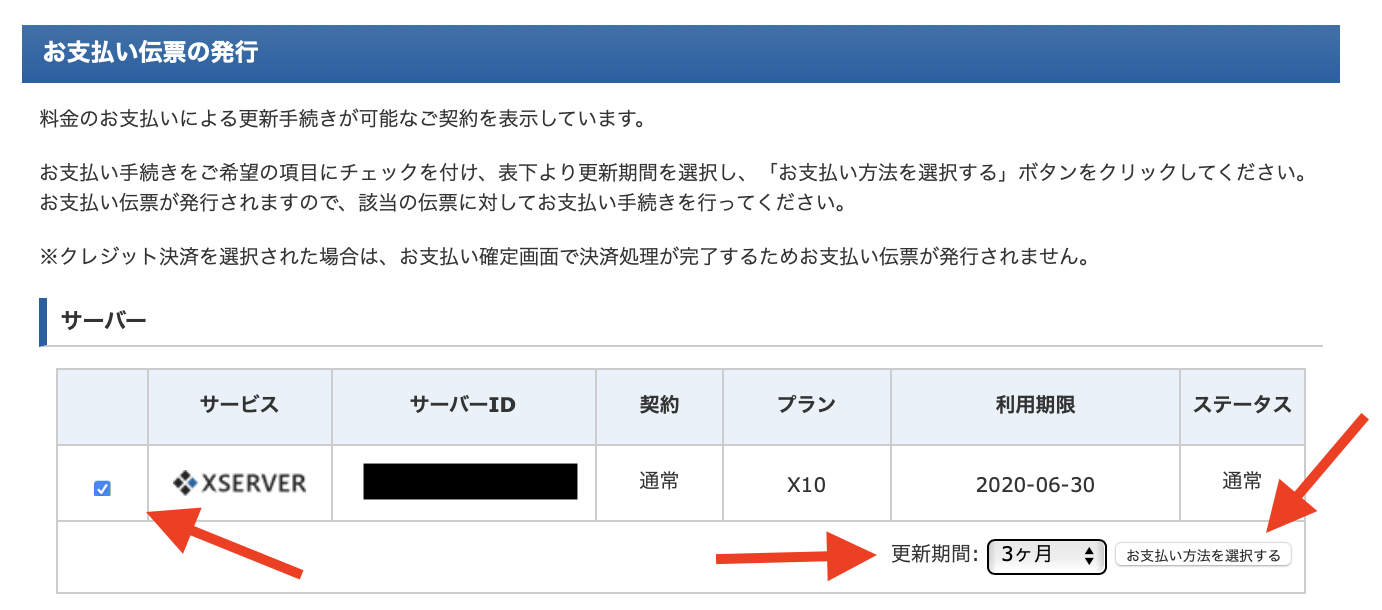
上の矢印の3ヶ所にあるとおり、サービスにレ点のチェックを入れ、更新期間と支払い方法を選択していきます。
更新期間については、とりあえず3ヶ月でいいかなと思います。
1年とかでも良いと思いますが、ちょっと先が長く感じかもしれません。
それだったら、「3ヶ月間やってみよう!」くらいのモチベーションで始めて、続けたいと思ったら次は1年や2年で更新するのが良いかなと。
なお、支払い方法は「クレジットカード」「銀行振り込み」「コンビニ払い」「ペイジー」の4つから選べます。
お好きな方法で払えばOKです!
ここまでで、サーバーの申し込み・設定はひととおり完了です!お疲れさまでした。
続いて、ドメインの契約に移っていきます!
手順②:ドメインの契約【WordPressブログの始め方】
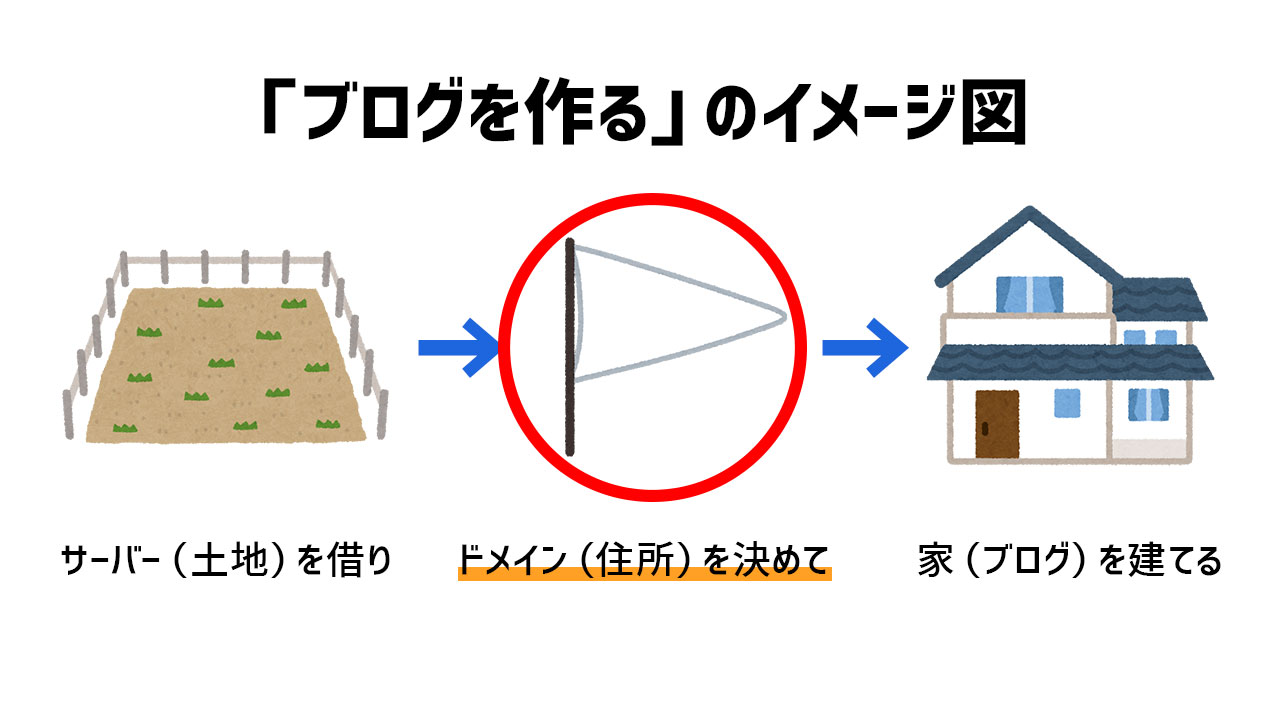
続いて、ブログの「住所」にあたるドメインを契約していきましょう。
ドメインとは、簡単にいうと「○○○.com」のようなURLの文字列のことですね。
なお、ドメインを取得するためには、ドメイン会社からドメインを購入する必要があります。
ドメイン会社はいろいろありますが、最も有名なお名前.com![]() を選べば間違いはありません。
を選べば間違いはありません。
①:ドメインの選択
まずは「お名前.com![]() 」にアクセスします。
」にアクセスします。
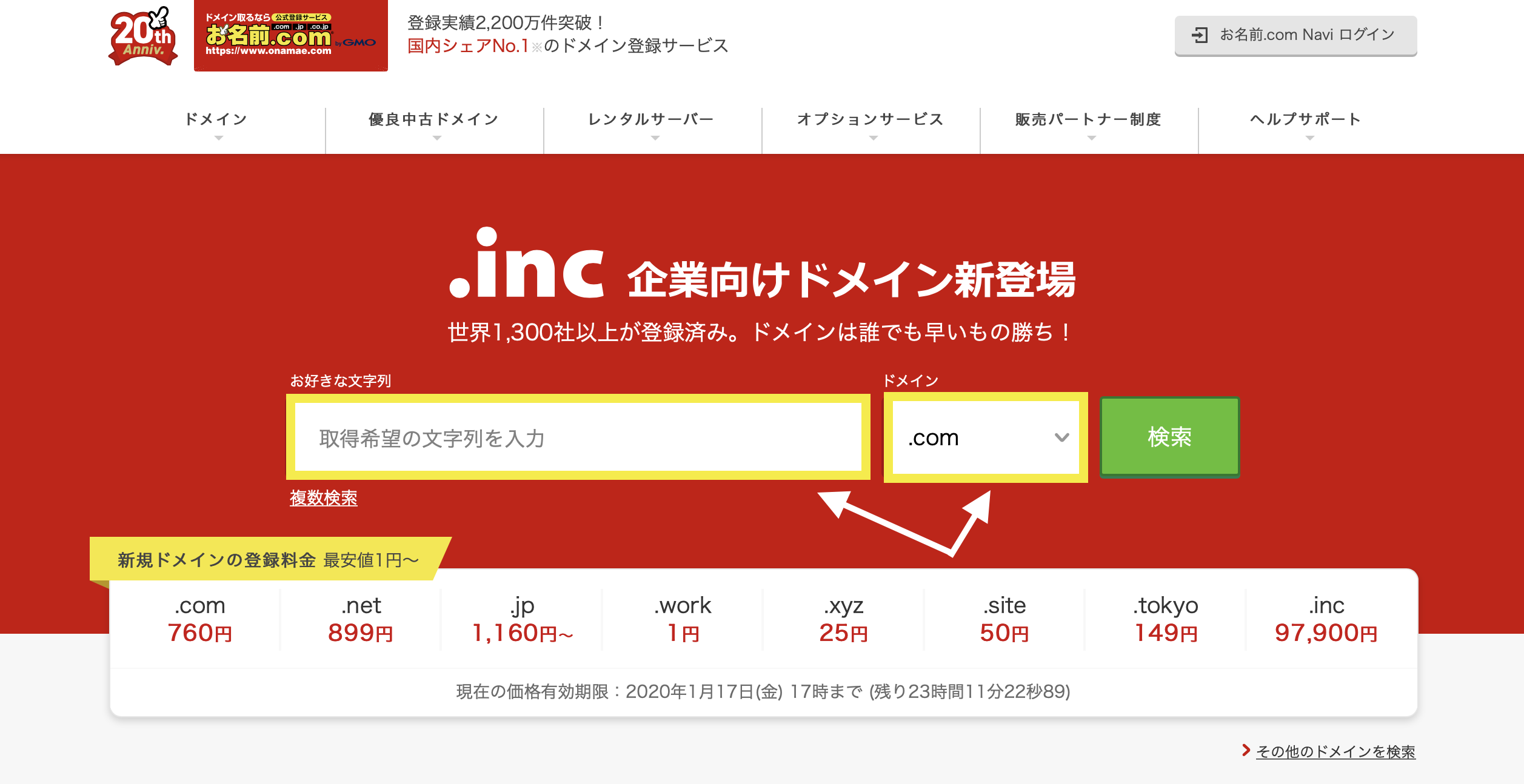
ドメインとして使いたい文字列と、末尾のドメインを決めましょう。
なお、おそらく多くの方が以下の2点で迷うと思うので、ちょっとだけ解説します。
質問①:どんな文字列が良いのか?
「○○○.com」の○○○の部分にどんな名前をつけるか迷う人も多いはず。
まぁ日本語ドメインでなければ好きにつければ良いのですが、迷ったら「自分の名前に関連するもの」がおすすめ。
ブログ名にしようと考えている人が多いかもですが、ブログの名前って結構変えたくなるんですよね。
ドメインは一度決めたら変えられないので、ブログの名前やジャンルを変えたいと思った時にかなり使い勝手が悪いです。
一方、自分の名前などに関するものなら、どんなブログ名でも対応できるので、使いやすいですよ。
質問②:ドメイン名の末尾は何が良いのか
結論、どれが良いとか有利とかはありません。
でも、迷ったら「.com」「.co.jp」「.net」あたりがおすすめ。
なぜなら、多くの日本人にとって見慣れており、不信感を抱かれる心配がないから。
②:ドメインの購入
ドメインの名前が決まったら、それを購入していきます。
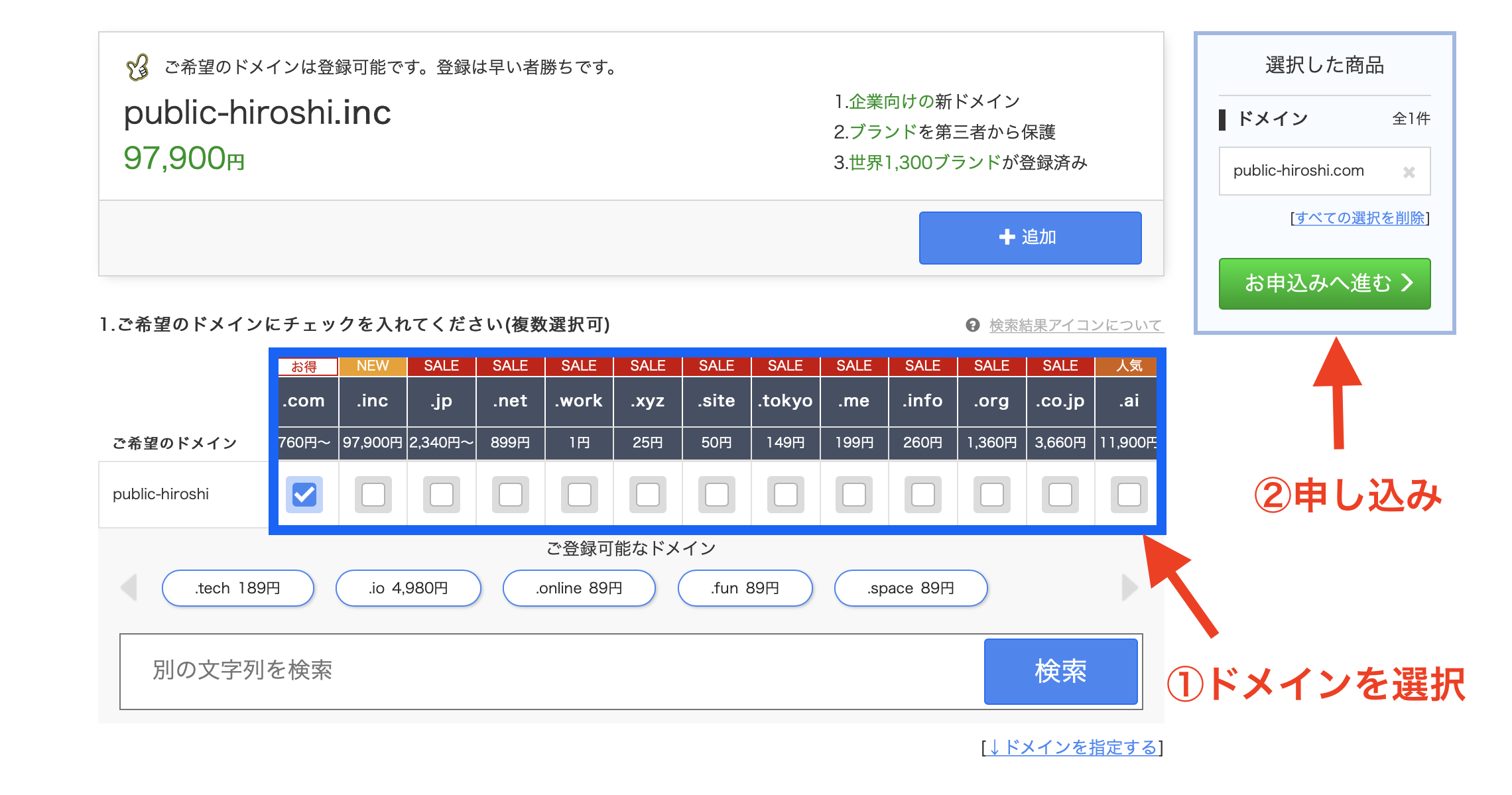
なお、ドメインの末尾にチェックマークがつけられれば、そのドメインは取得できます(今回はすべて取得可能)。
そして「お申し込みへ進む」をクリックしてください。
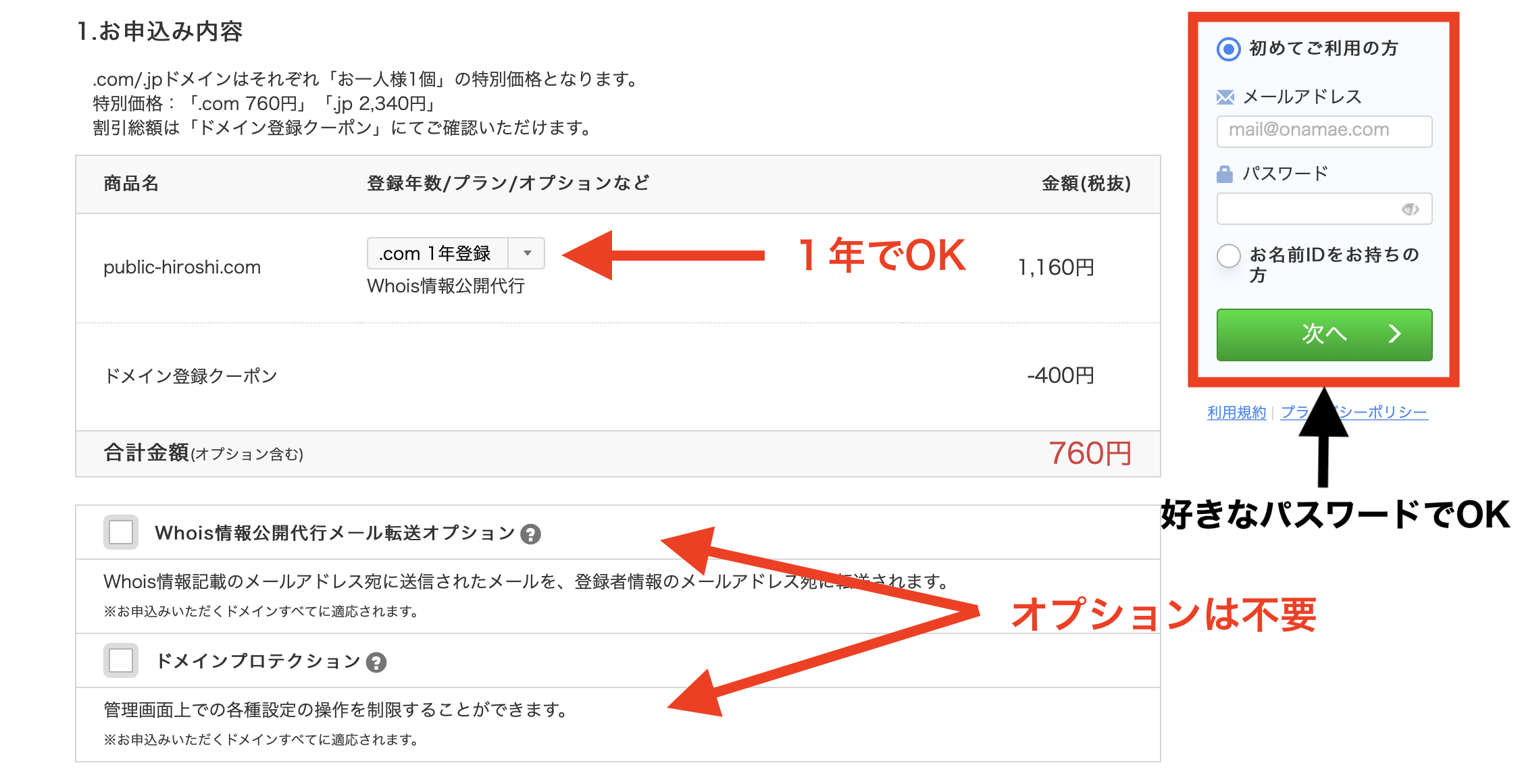
登録年数はとりあえず「1年」でOK。
また、オプションの「Whois情報代行メール転送オプション」と「ドメインプロテクション」は不要です。
そして、ご自身のメールアドレスと好きなパスワードを設定したら、「次へ」をクリックしてください。
続いて、会員情報を入力していきます。
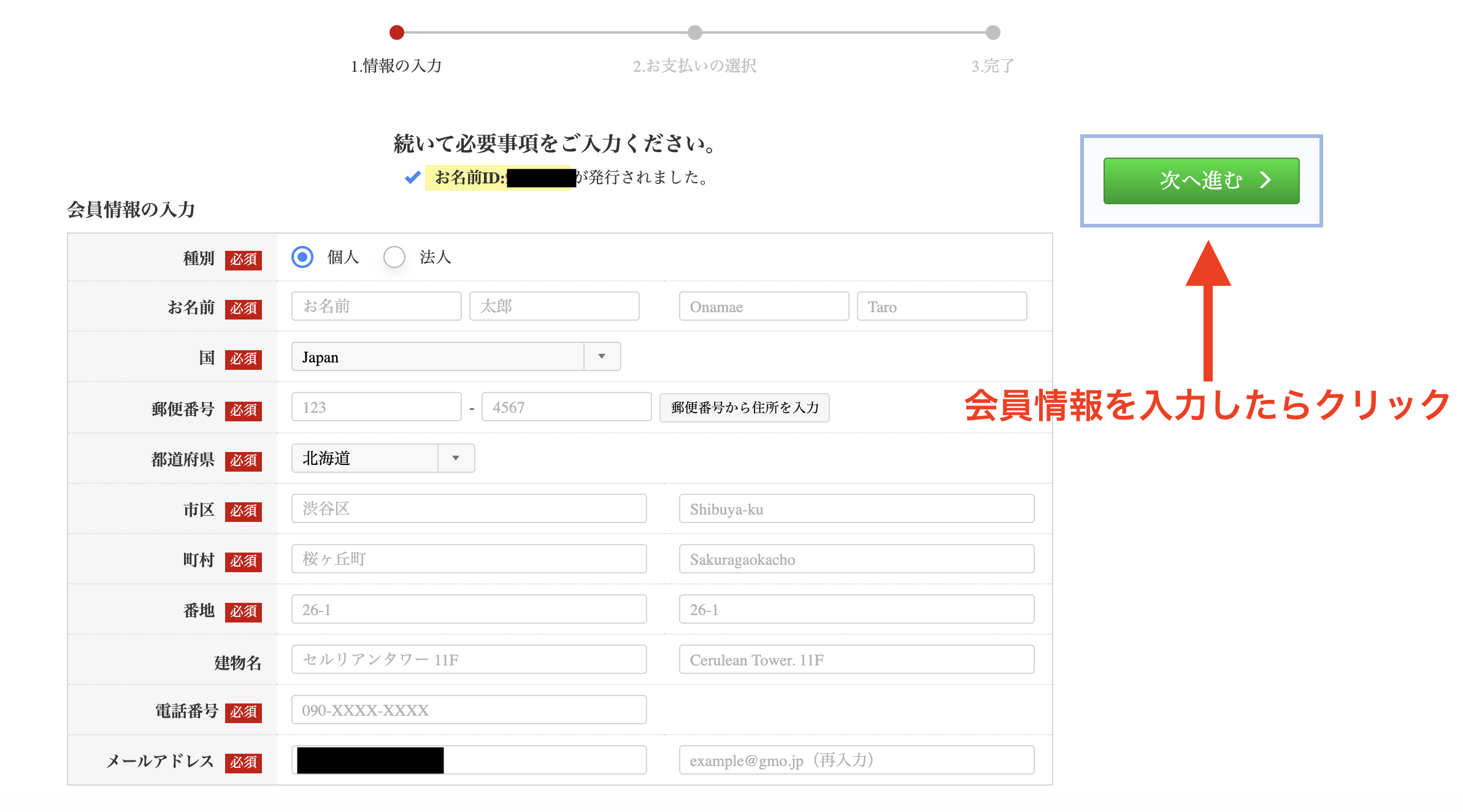
その後、お支払い方法について記入し、申し込めば完了です!
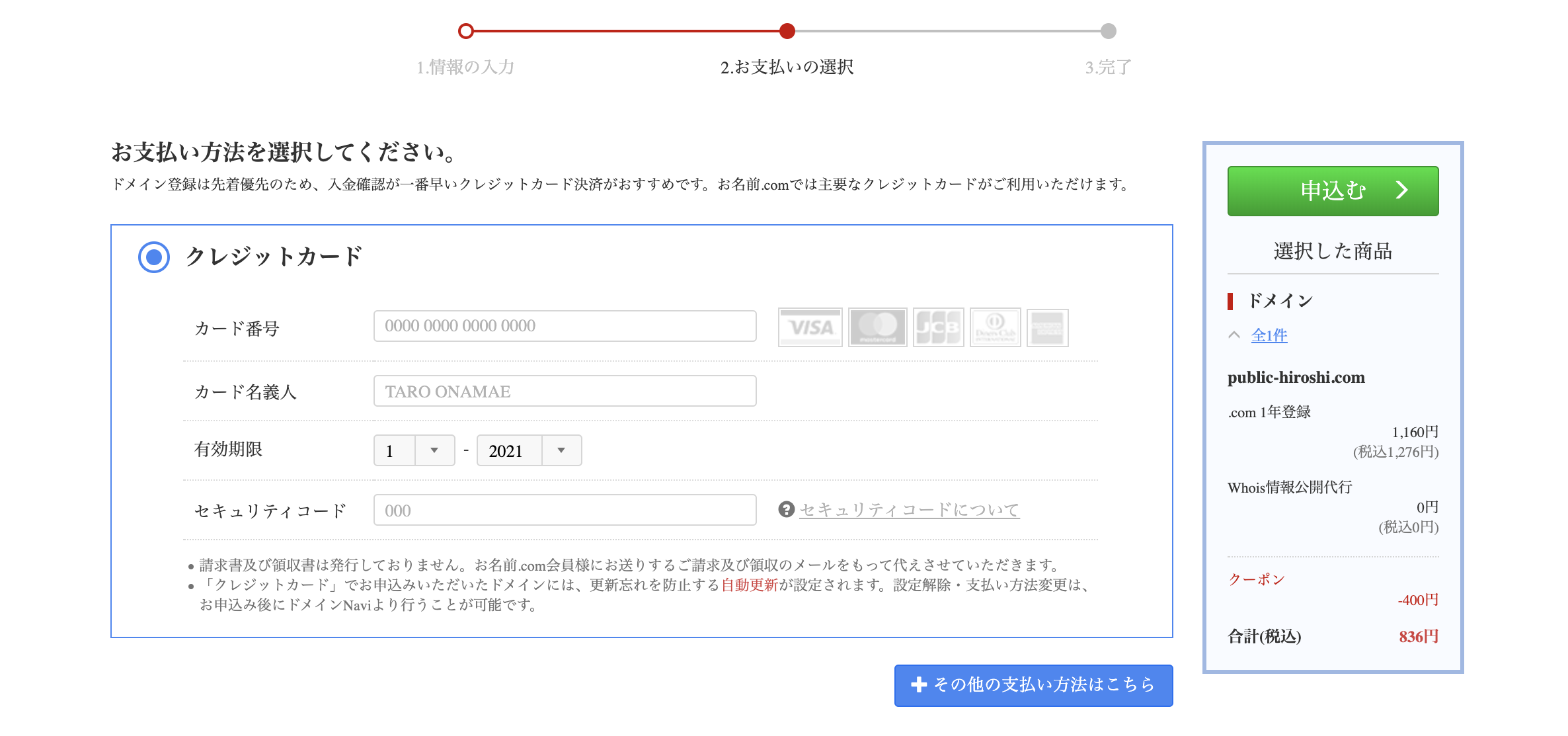
なお、お支払いはクレジットカードのほか、銀行振り込みやコンビニ払いにも対応しています。
申し込みが完了すると、「レンタルサーバー」や「GMOでんきセット」の勧誘が出るかもですが、すべて無視してください。
③:メール認証
申し込みが完了するとメールが何通か届いていますが、「【重要】[お名前.com]ドメイン情報認証のお願い」というメールを開いてください。
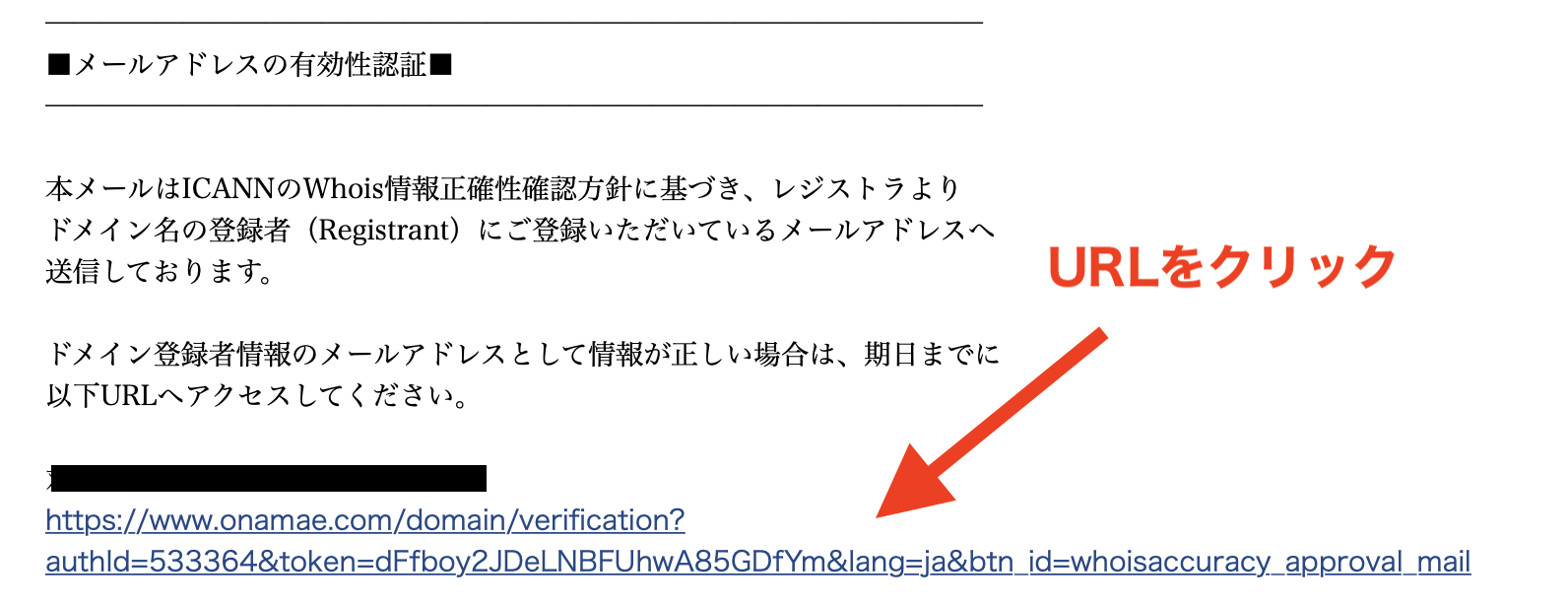
そして、「メールアドレスの有効性認証」のところにあるURLをクリックすれば、確認完了画面に移るので、ドメインの申し込みは完了です!
手順③:サーバーとドメインの紐付け【WordPressブログの始め方】
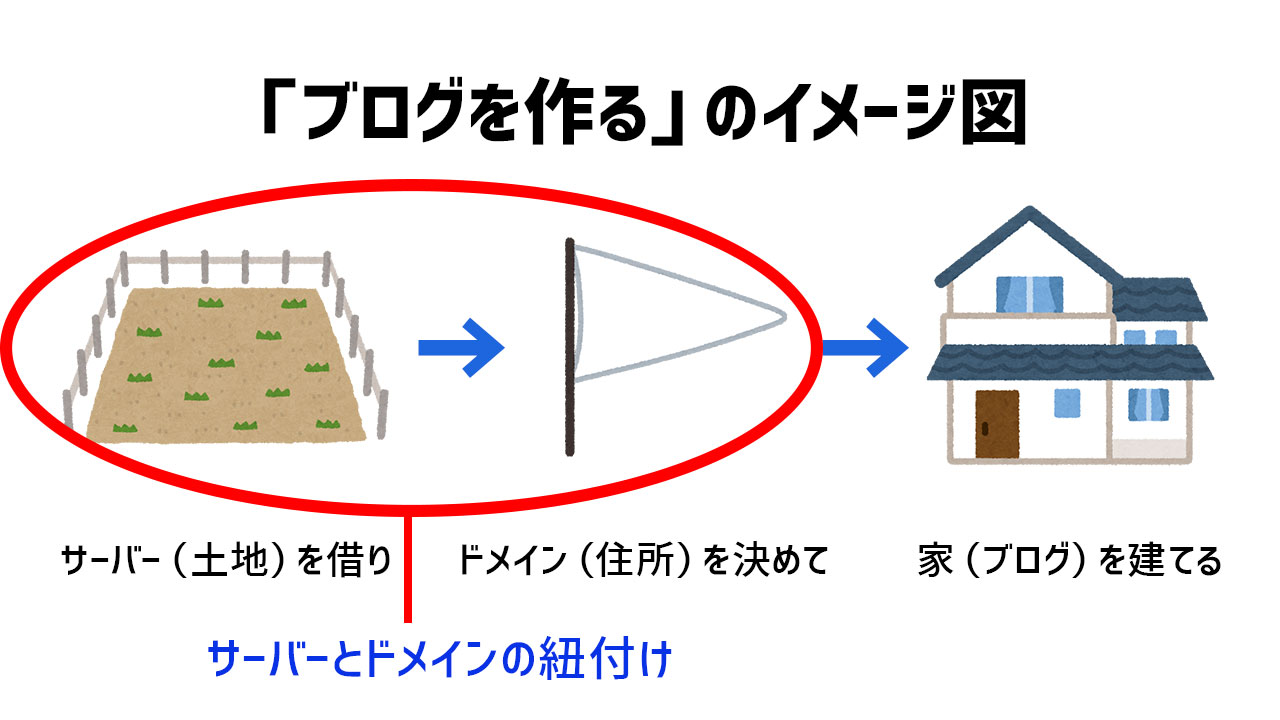
ここまでサーバーとドメインを取得しました。お疲れさまでした!
でも、まだこの2つはそれぞれ独立しているものなので、サーバーとドメインを紐付けて、お互いに関連づけてあげる必要があります。
そのために必要なものは以下の2つ。
①:お名前.comでネームサーバーの設定をする
まずは、「お名前.com Navi」のページにアクセスしてください。
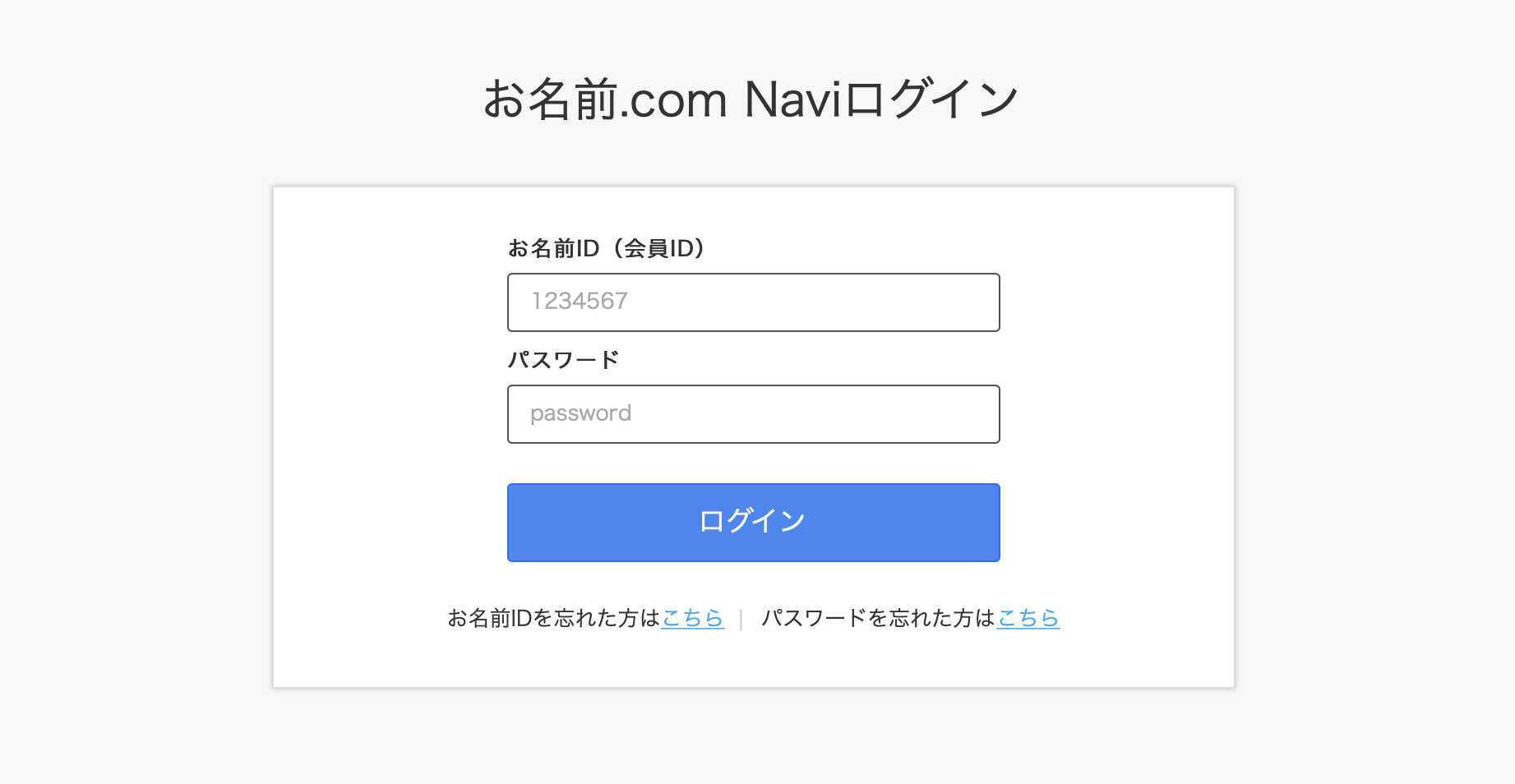
そして、お名前IDとご自身で設定したパスワードを入れてログイン。
お名前IDは「[お名前.com]ドメイン登録完了通知」のメールに記載されているので、確認してみてください。
ログインすると以下のような画面になります。
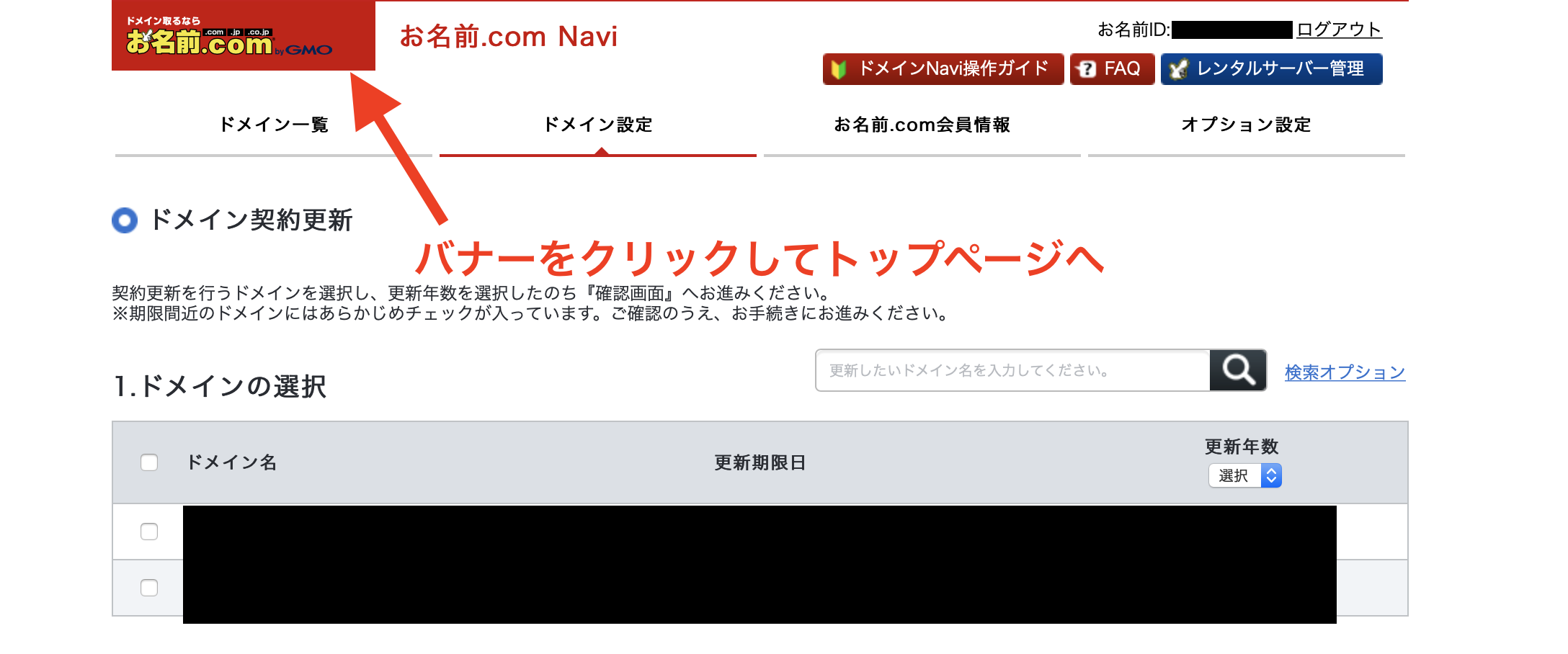
この画面に用はないので、バナーをクリックしてトップページに飛んでください。
トップページに移ったら、「ドメイン一覧」をクリック。
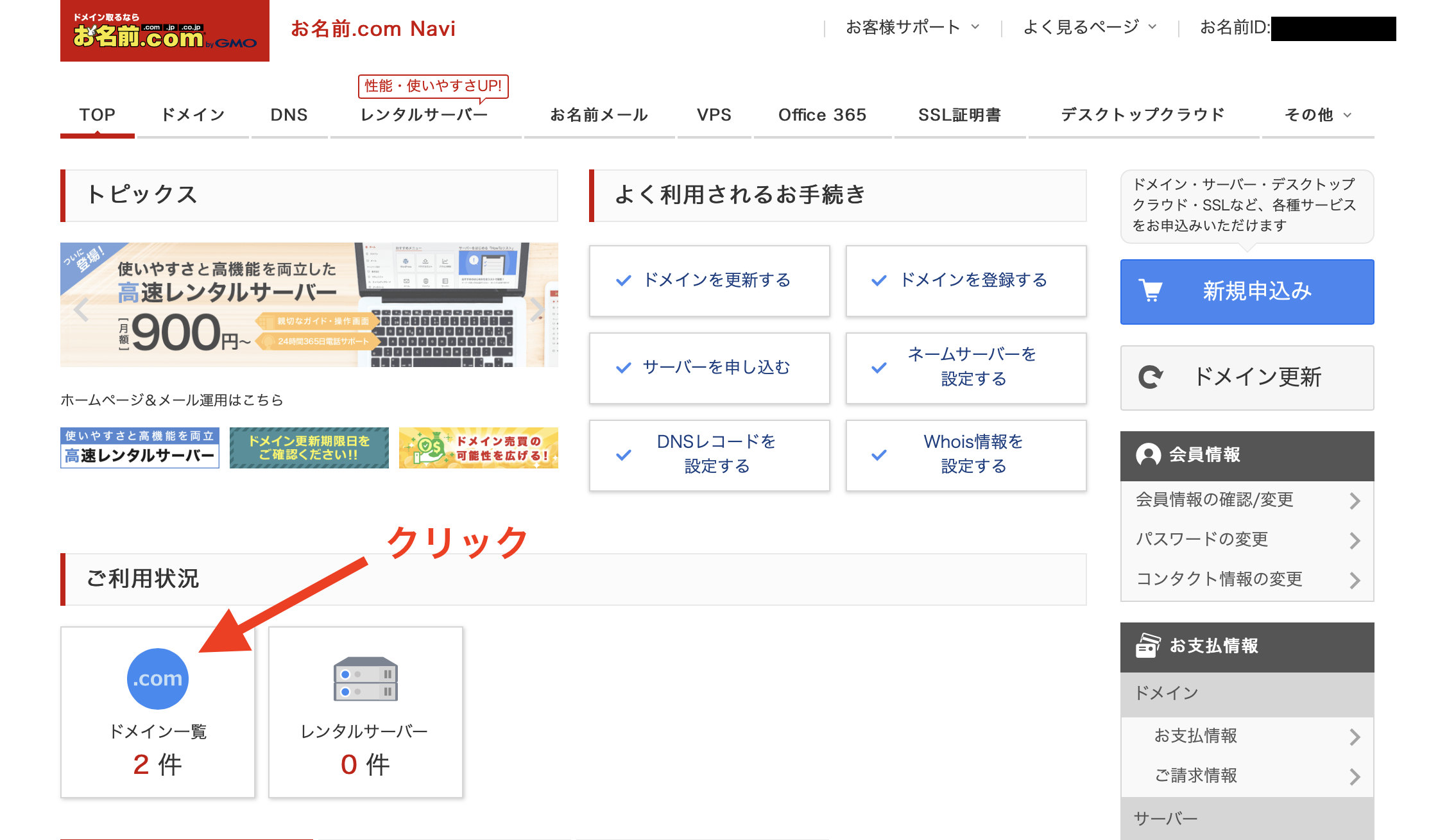
クリックすると、取得したドメインが記載されています。
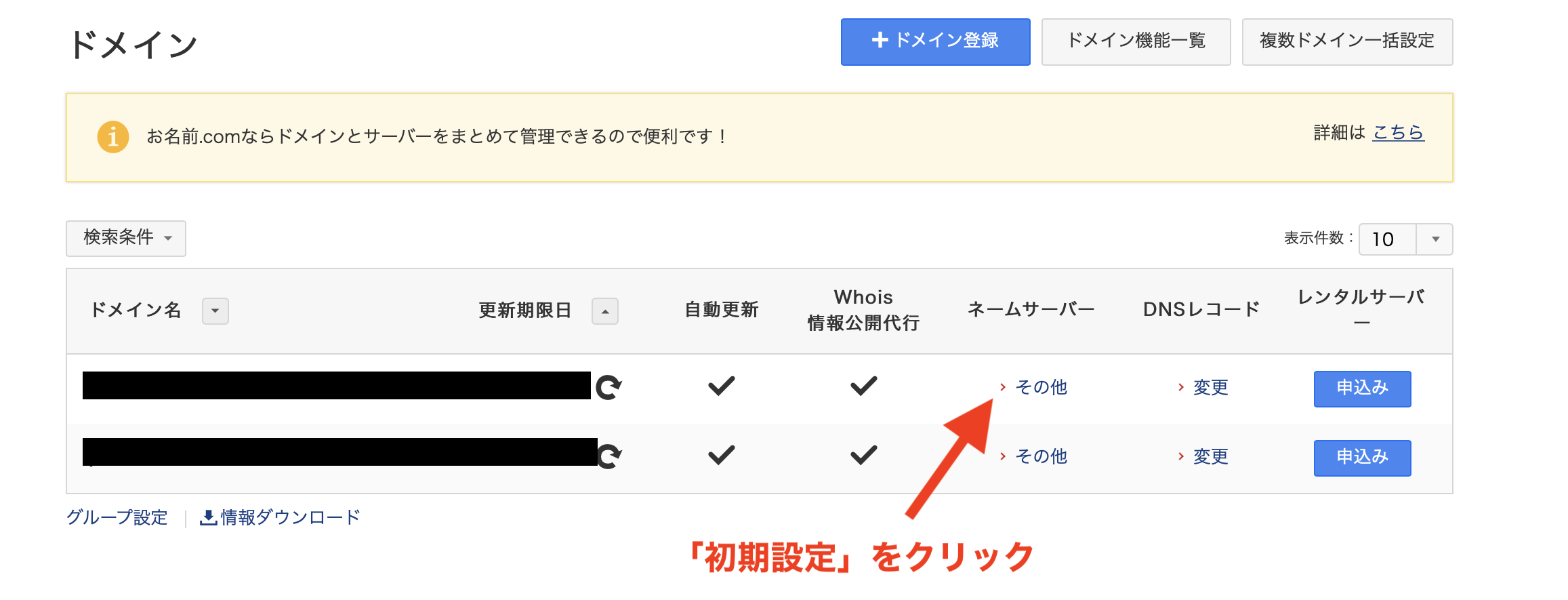
なお、僕の場合は設定済みのドメインのために「その他」となっていますが、みなさんの場合は「初期設定」になっているはずです。
そこをクリックしてください。
画面がうつると「ネームサーバーの選択」が出てきます。
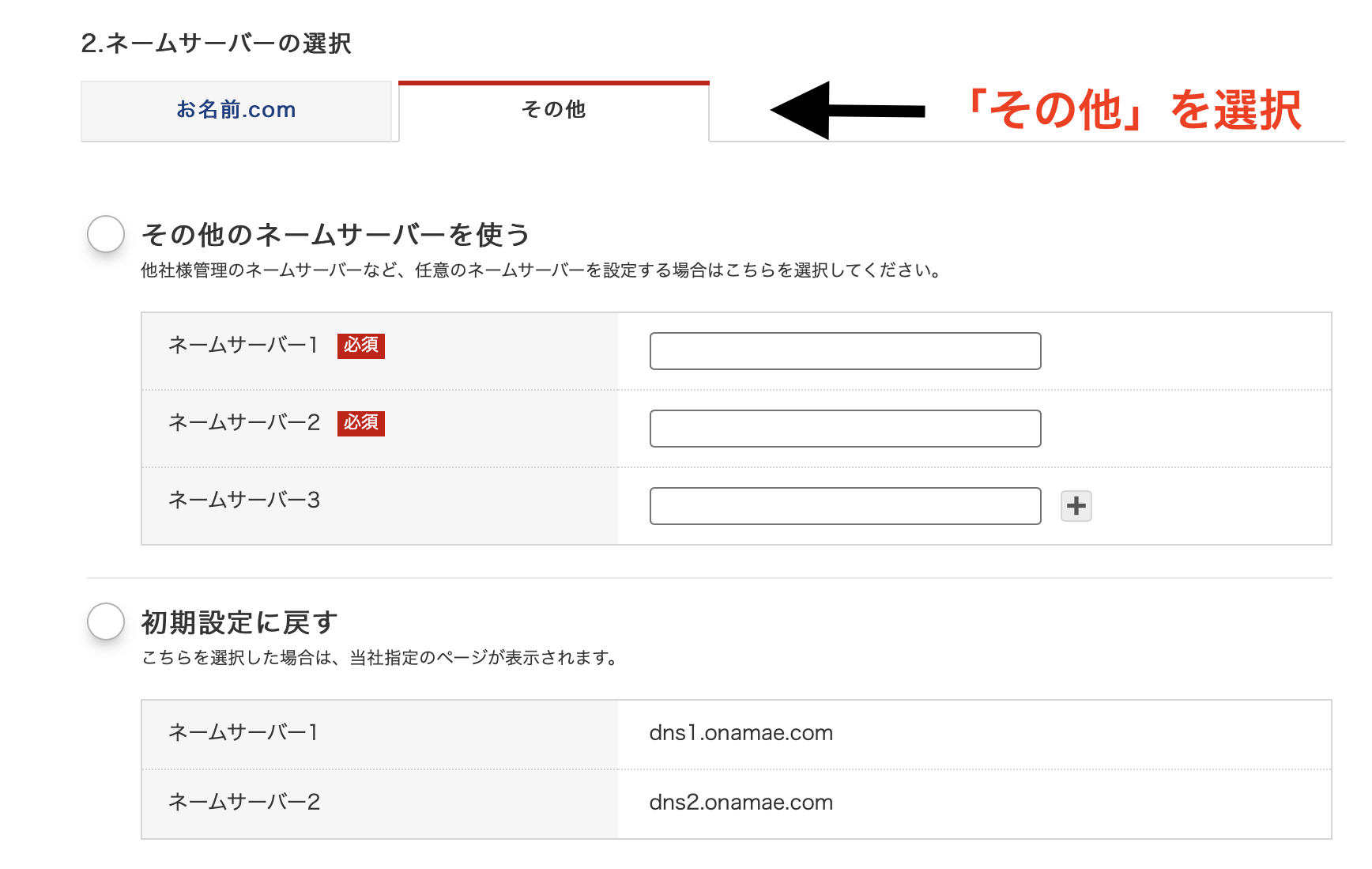
「その他」を選んでください。
そして「その他のネームサーバーを使う」を選択。
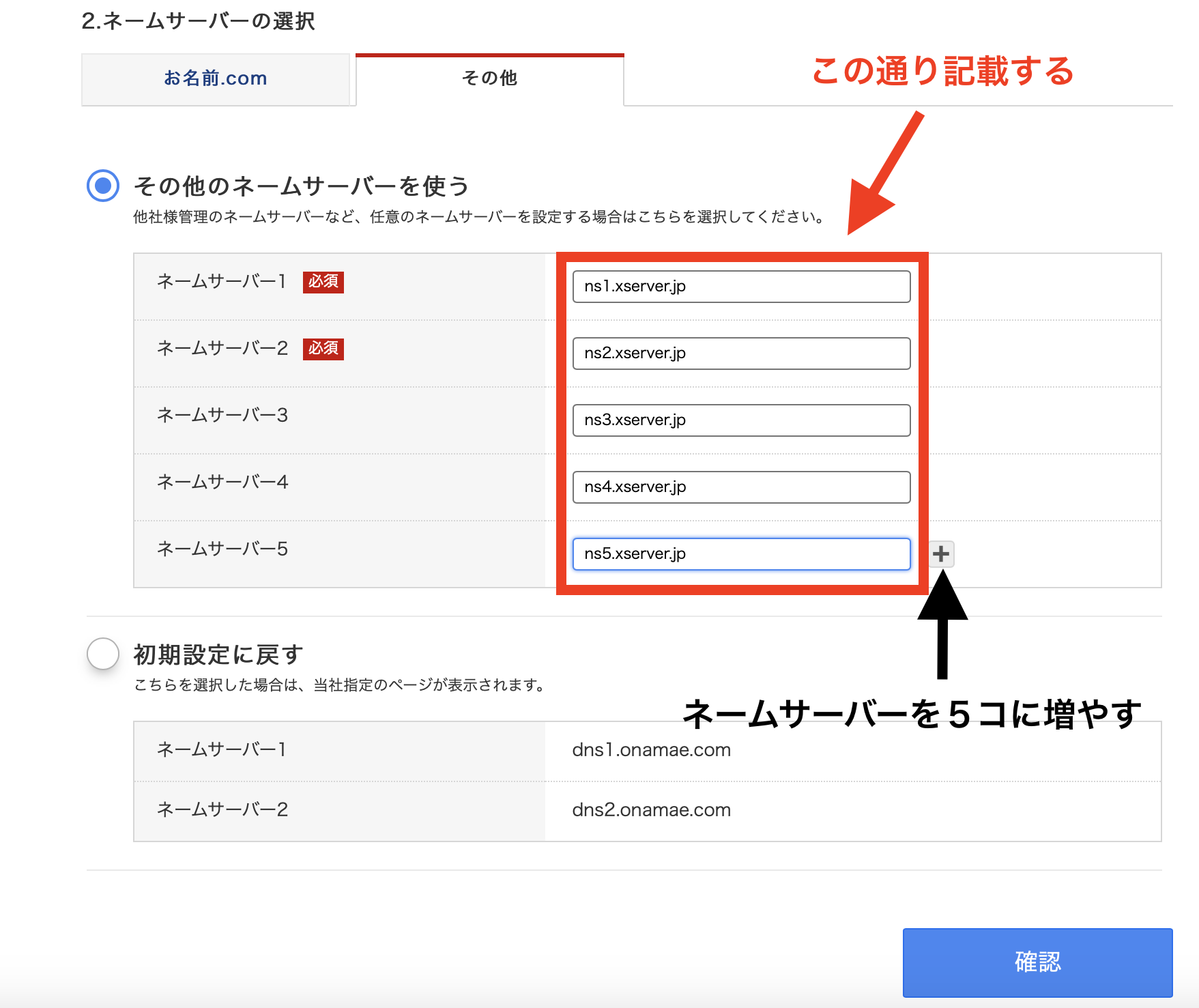
ネームサーバーを5コまで追加して、それぞれ以下のように追加してください。
- ネームサーバー1:ns1.xserver.jp
- ネームサーバー2:ns2.xserver.jp
- ネームサーバー3:ns3.xserver.jp
- ネームサーバー4:ns4.xserver.jp
- ネームサーバー5:ns5.xserver.jp
ちなみにこの文字列は、エックスサーバーからの「【■重要■ サーバーアカウント設定完了のお知らせ[試用期間]」というメールに書いてあります。
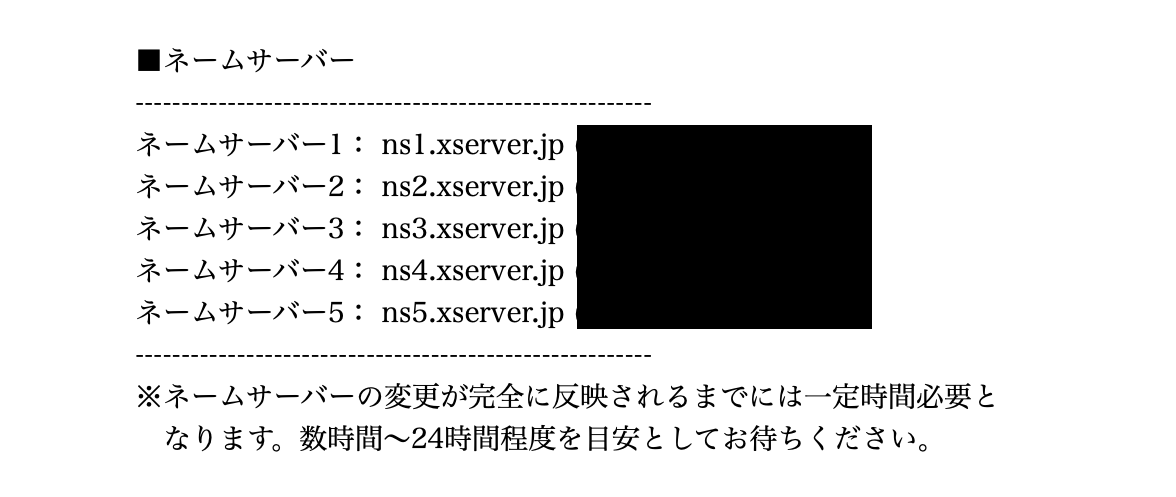
最後に確認ボタンを押せば、お名前.com側の設定は完了です!
②:エックスサーバーにドメインを設定する
次に、エックスサーバー![]() にドメインを設定していきます。
にドメインを設定していきます。
まずはエックスサーバーの「サーバーパネル」にログインします。
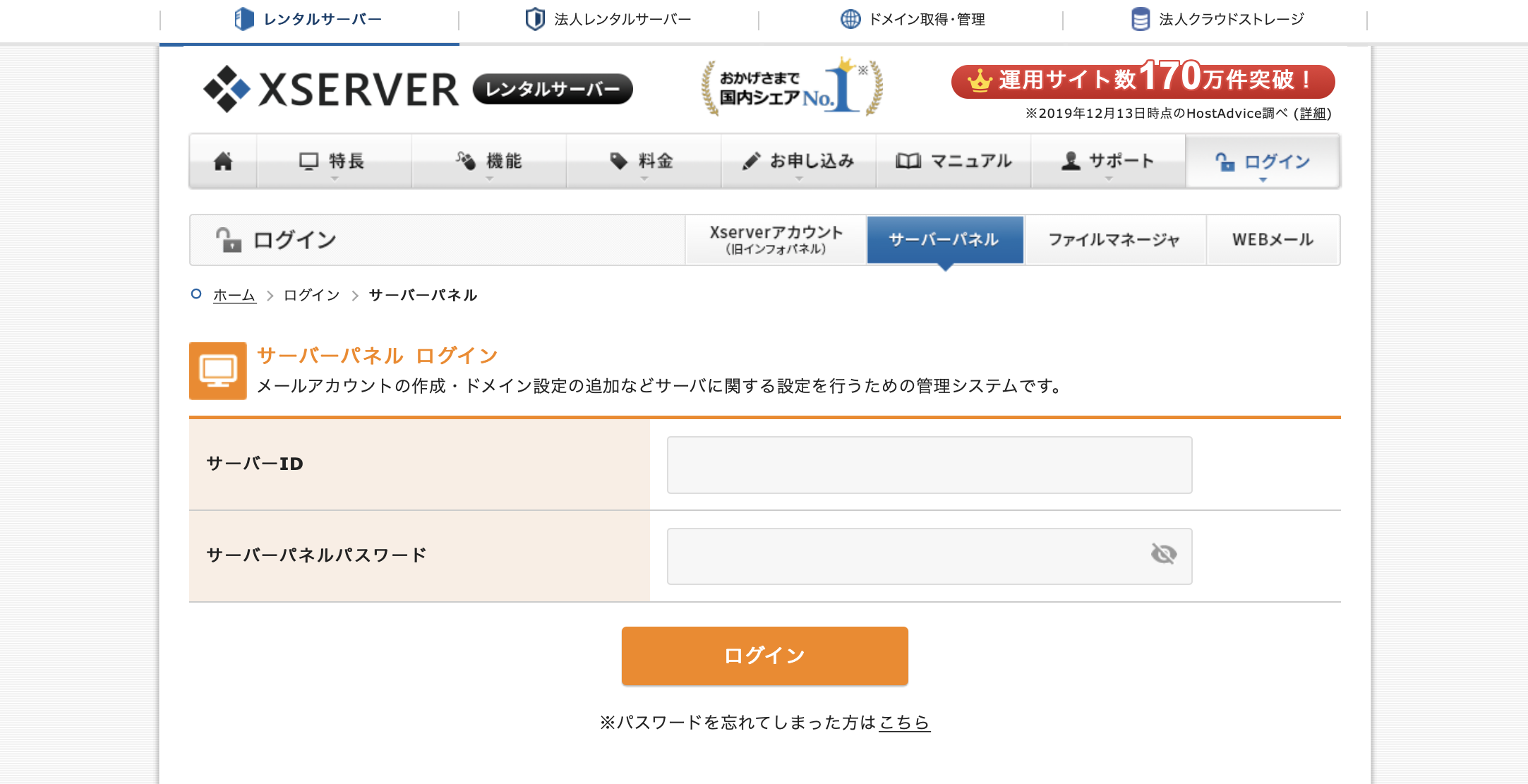
なお、ログインに必要な「サーバーID」と「サーバーパネルパスワード」は、「■重要■サーバーアカウント設定完了のお知らせ」というメールを確認してください。

「サーバーアカウント情報」に記載されているものを入力すればOKです!
ログインできたら、以下のような画面になります。
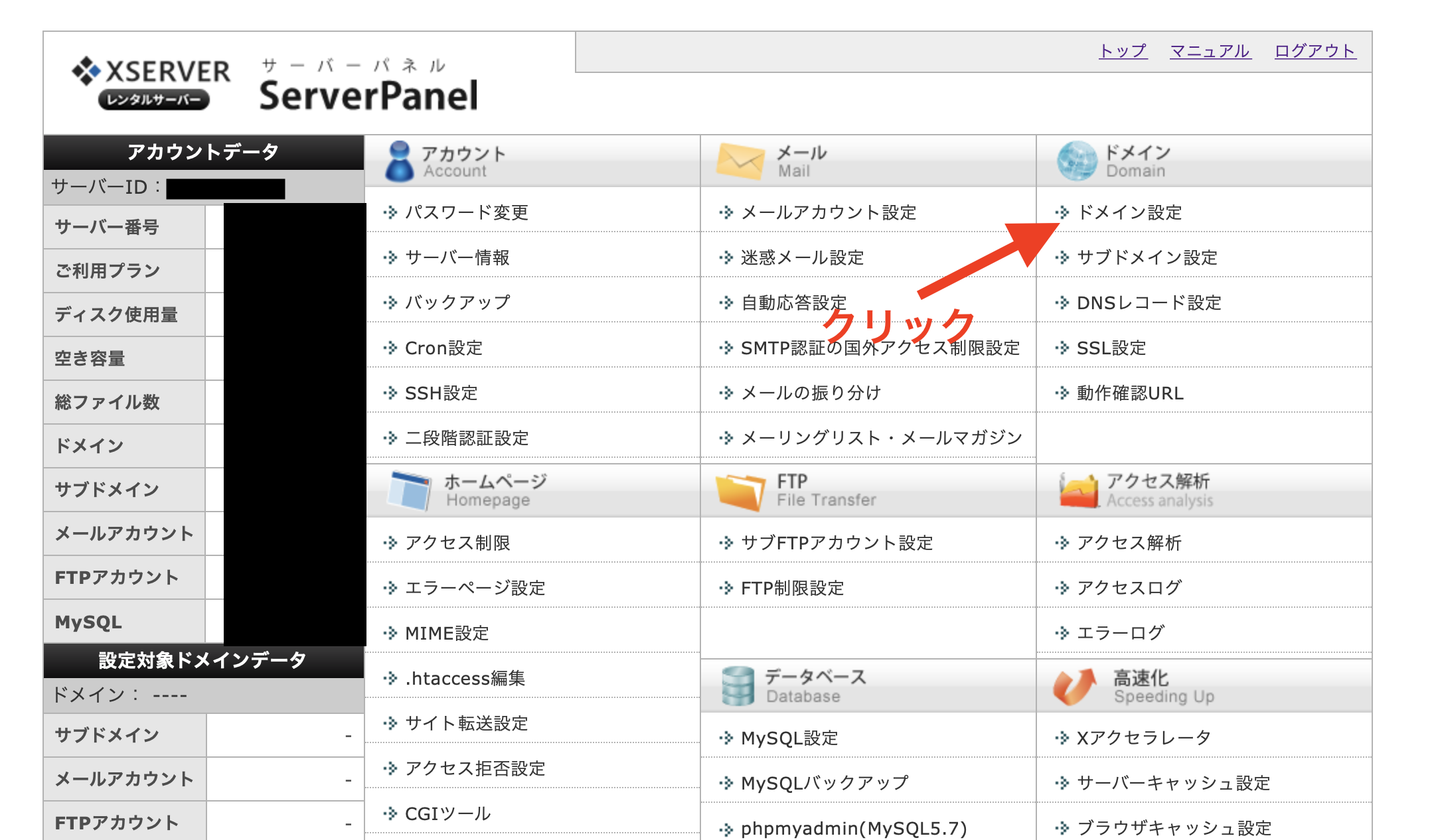
画面右上の「ドメイン設定」をクリックしてください。
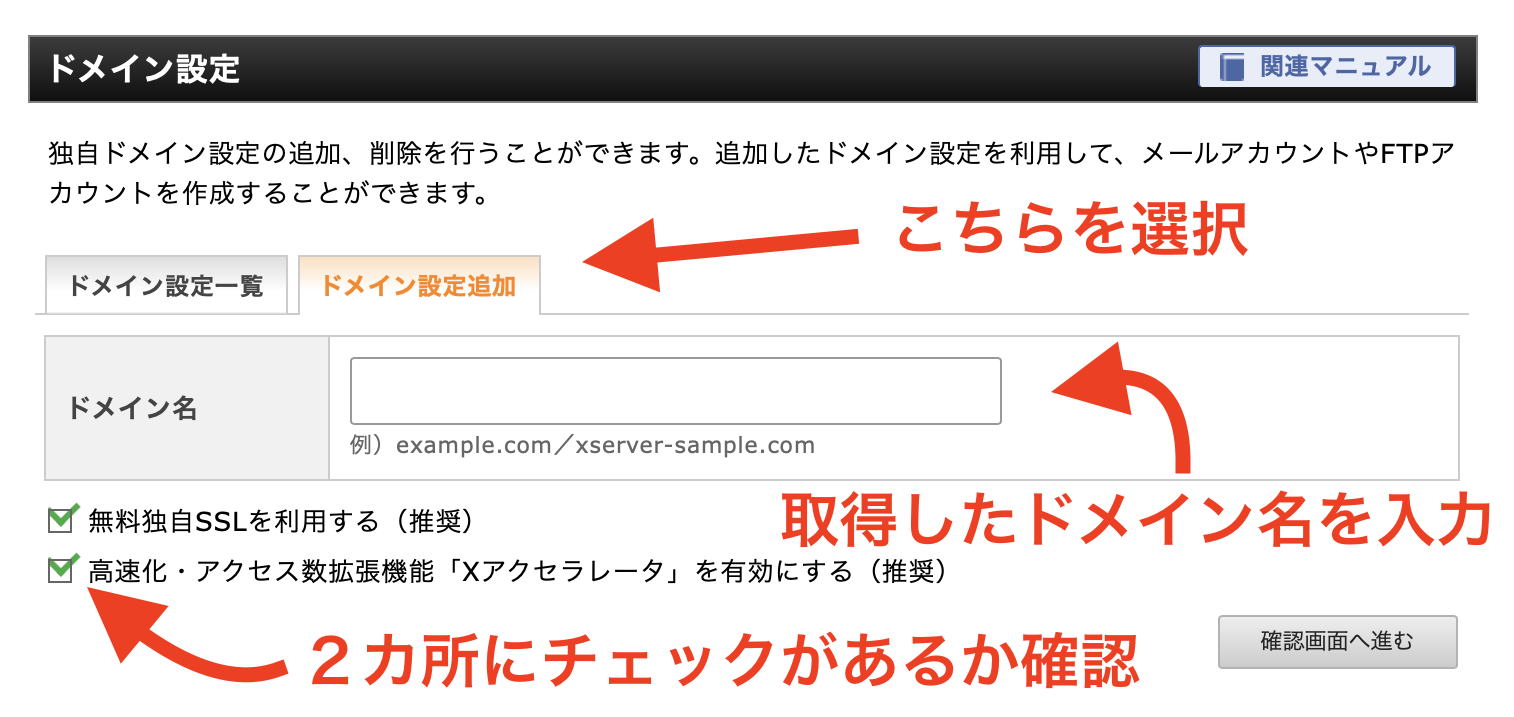
写真にある流れで入力していきましょう。
- 「ドメイン設定追加」を選択
- お名前.comで取得したドメイン名を入力
- 独自SSLとXアクセラレータにレ点チェックがあるか確認
この3つができたら、「確認画面へ進む」をクリックしてください。
そして最後に確認画面が出てきますので、そのまま進めていけばサーバーとドメインの紐付けが完了です!
手順④:WordPressのインストール【WordPressブログの始め方】
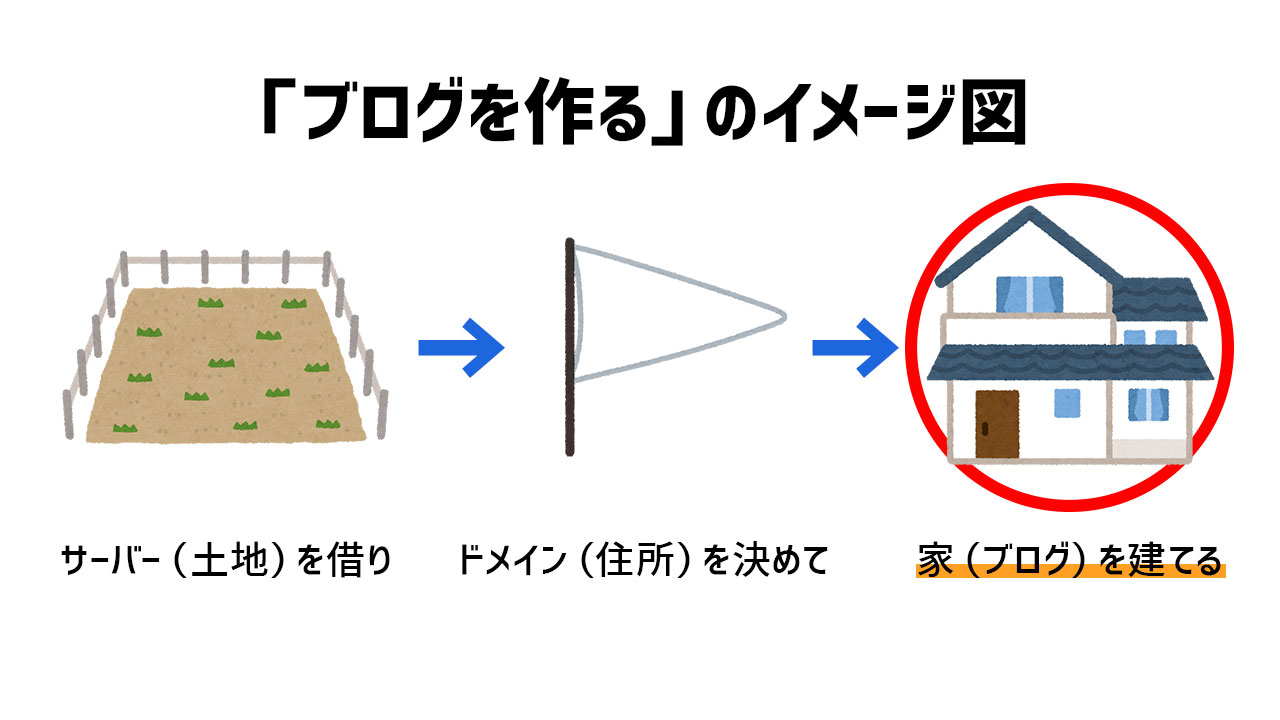
さて、いよいよ最後の「家(ブログ)を建てる」段階にまできました。
具体的には「WordPressのインストール」なのですが、これはかなり簡単です。
まずは先ほどと同じくエックスサーバーの「サーバーパネル」にアクセスします。
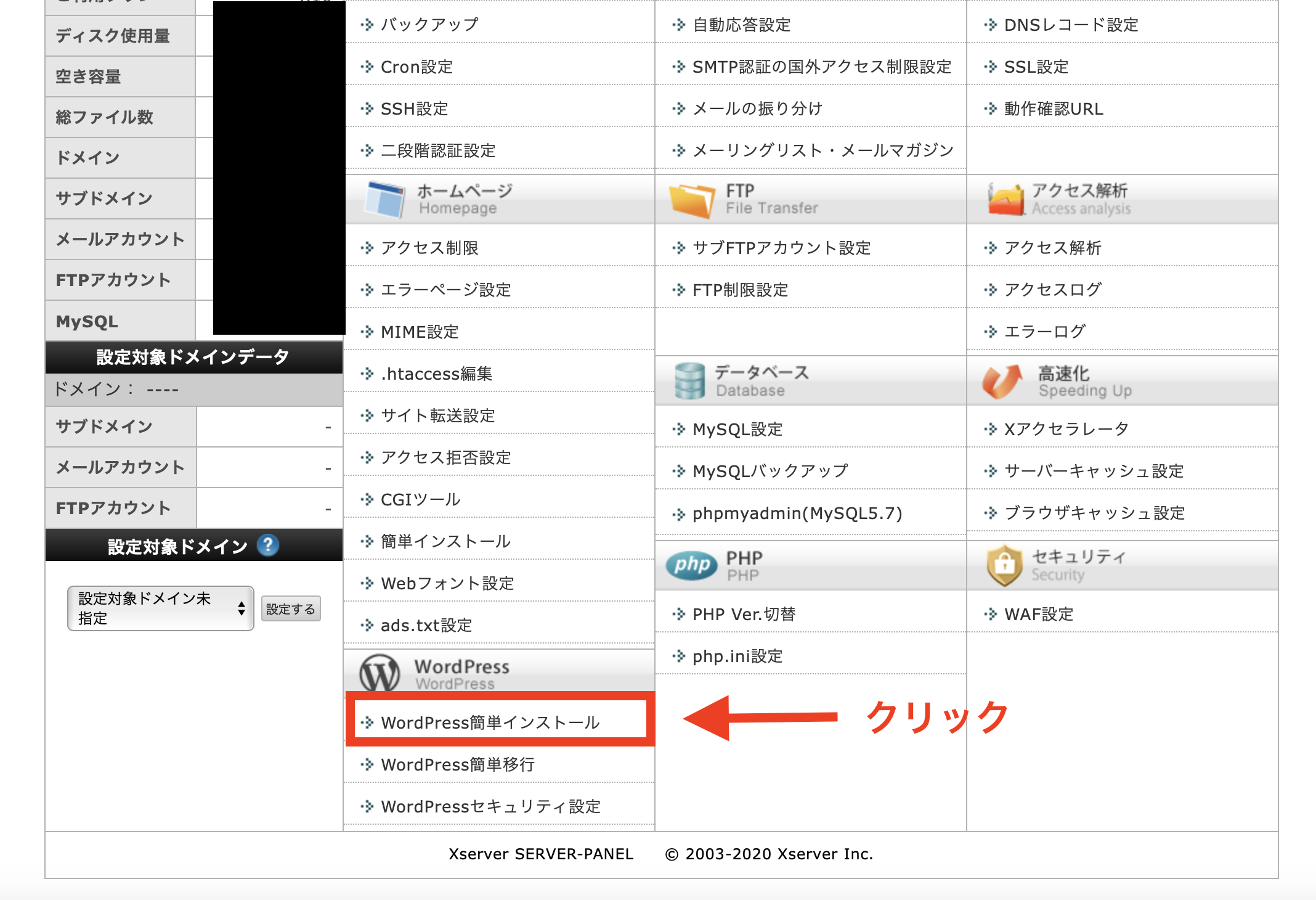
画面下の方にある「WordPress簡単インストール」をクリックしてください。
そしてWordPressをインストールしたいドメインを選択。
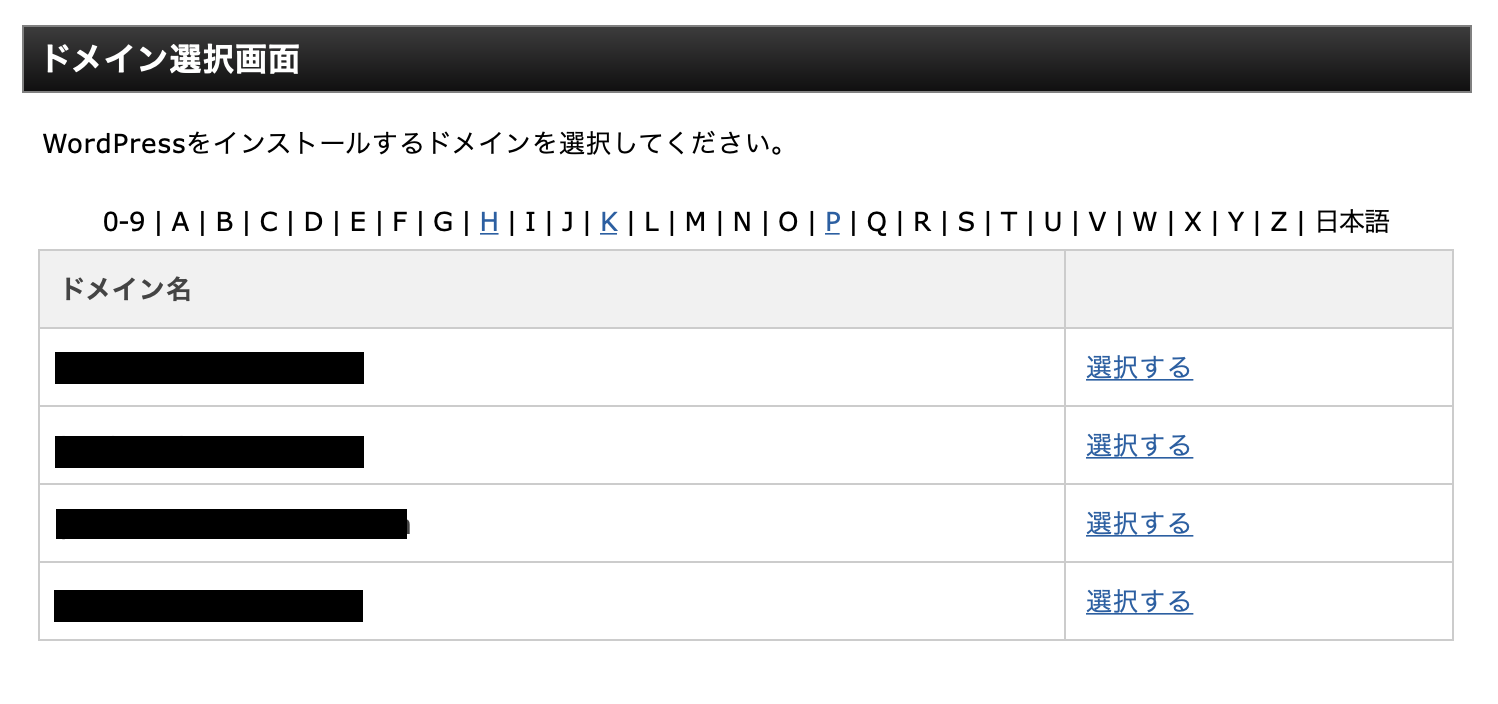
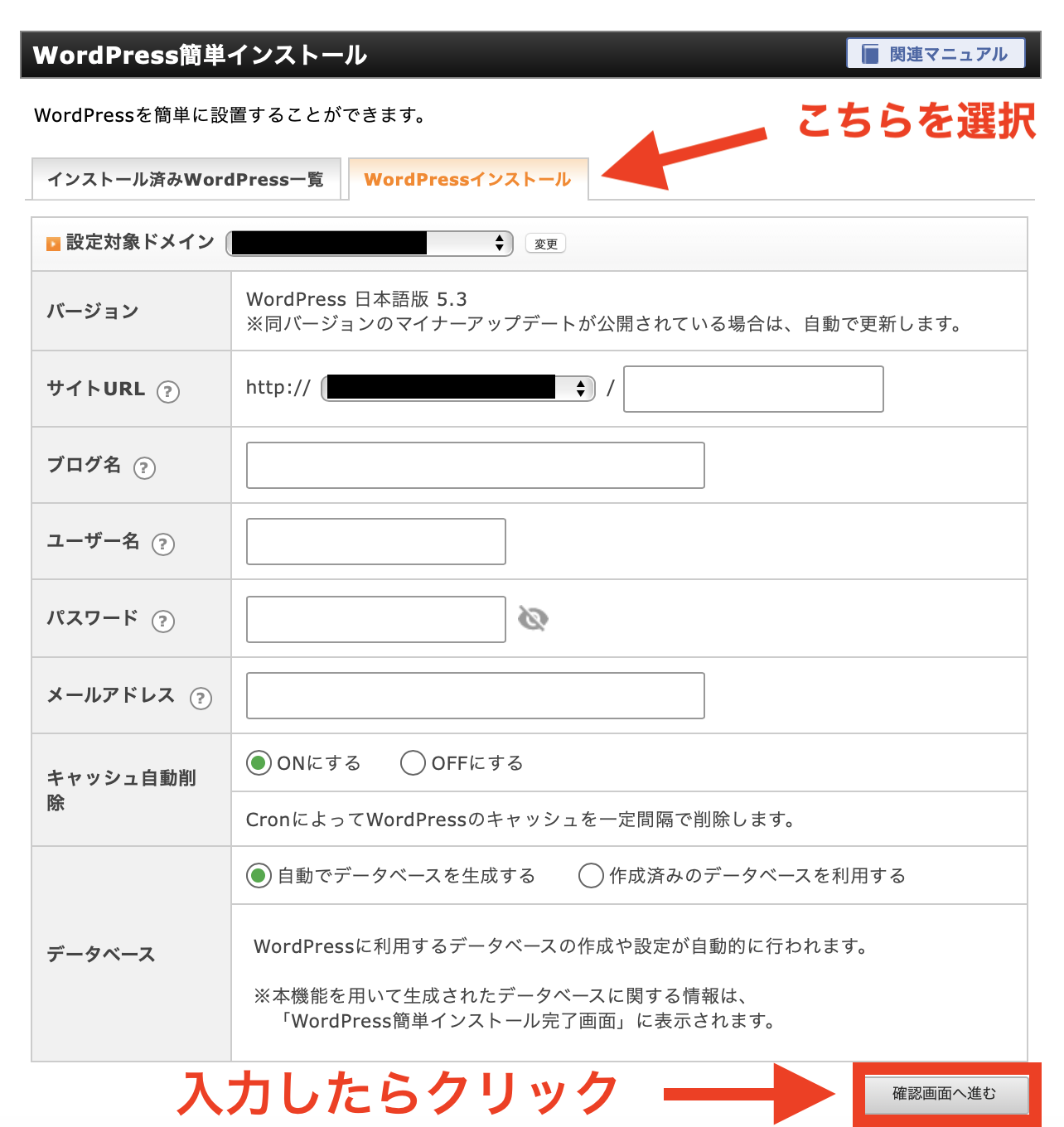
- サイトURL:いじらなくてOK。「/」以降は特に不要
- ブログ名:好きなブログ名を入れてください(あとからでも変更可能)
- ユーザー名・パスワード:ご自身のWordPressにログインする時に必要になります。メモっておきましょう。
- メールアドレス:自身のものを入力してください
- キャッシュ自動削除:「ON」にチェック
- データベース:「自動でデータベースを生成する」にチェック
すべて入力したら、「確認画面へ進む」を選択。
そしてご自身のブログのURLをクリックしてみてください。
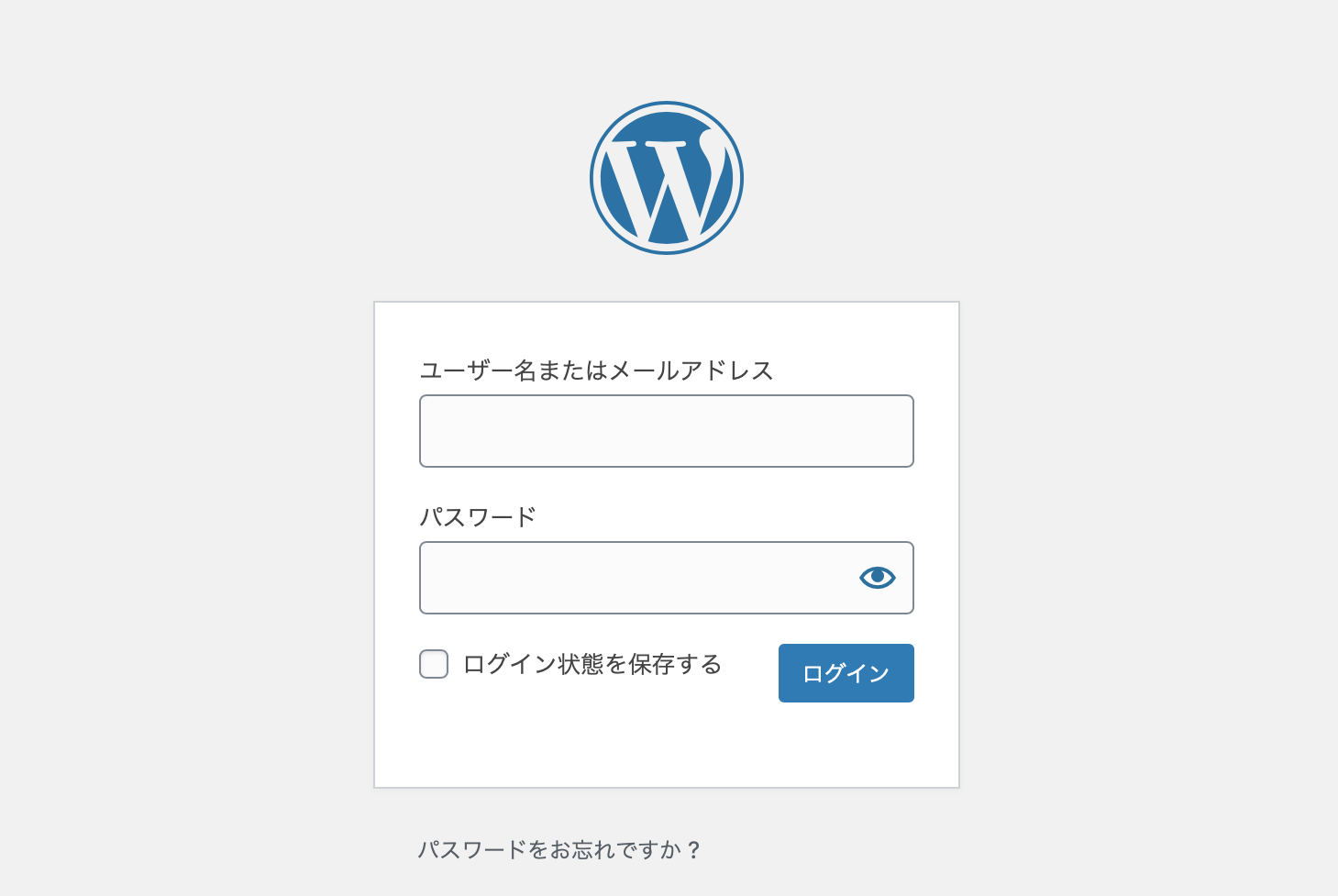
この画面が出たら、先ほど設定したユーザー名とパスワードを入力しましょう!
ログイン画面にならず、「無効なURLです〜」的な文言が出ても大丈夫です。
これは単にドメインの浸透待ちなので、少し時間を置いて、もう一度ご自身のブログURLをクリックしてみてください。
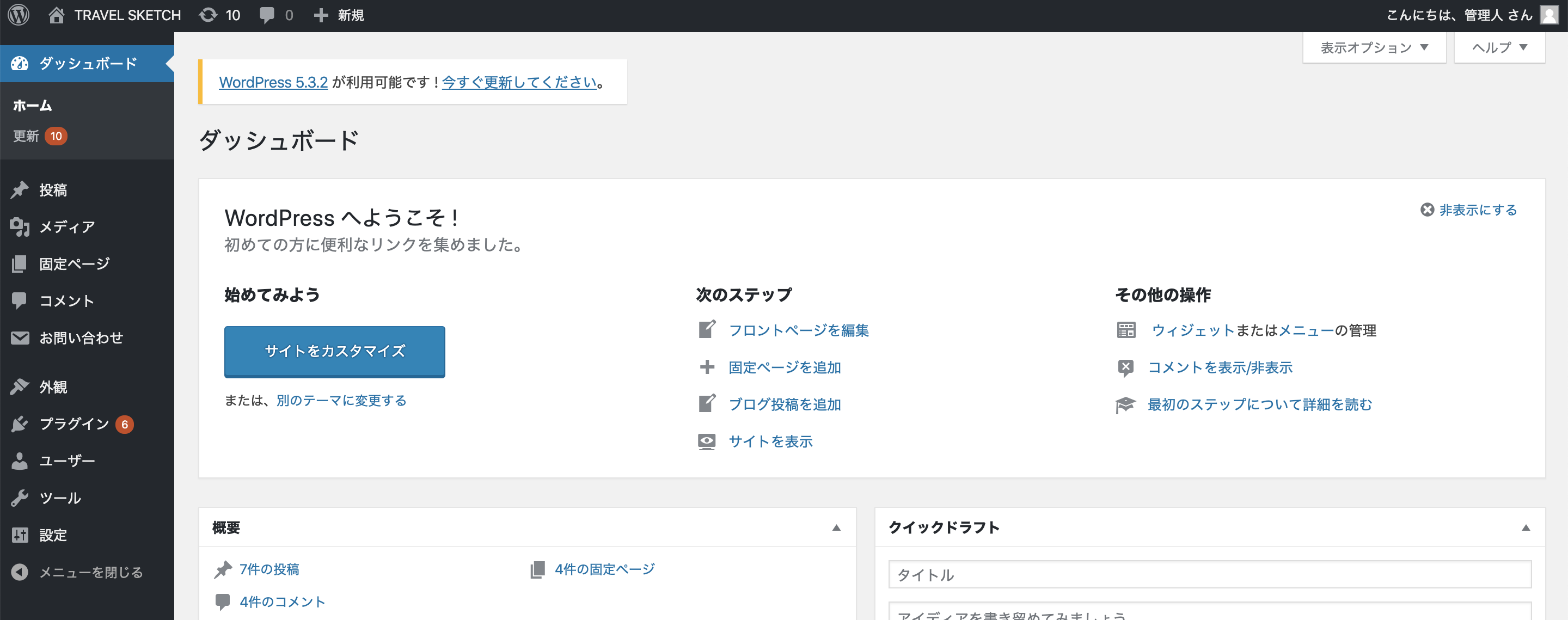
こんな感じの管理画面にログインできたらOKです!
以上で、WordPressでブログをつくる手順の説明は終了となります。
手順⑤:ブログの初期設定【WordPressブログの始め方】
ブログの立ち上げは終わったのですが、ここからはブログを運営していく上での最低限の初期設定を解説していきます。
もう少しで終わるので、がんばりましょう!
①:SSL化(http→https)の設定
サーバーのところでも少し触れましたが、まずはSSL化の設定です。
SSL化は、サイトの安全性を高めるために非常に重要なものですので、忘れずに設定しましょう。
まずはWordPressの管理画面にログイン。
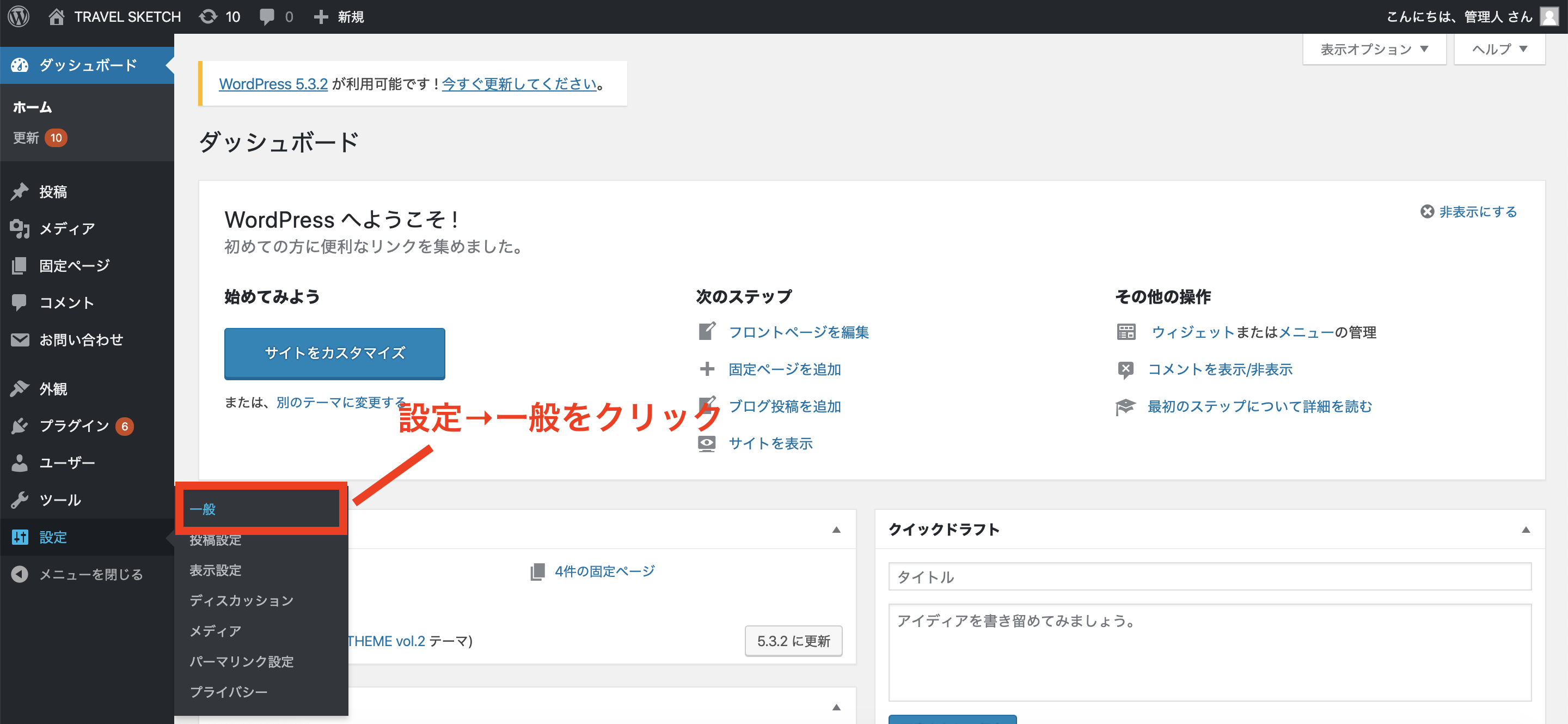
上の写真のように、「設定」から「一般」を選択してクリックしてください。
すると以下のような画面に切り替わります。
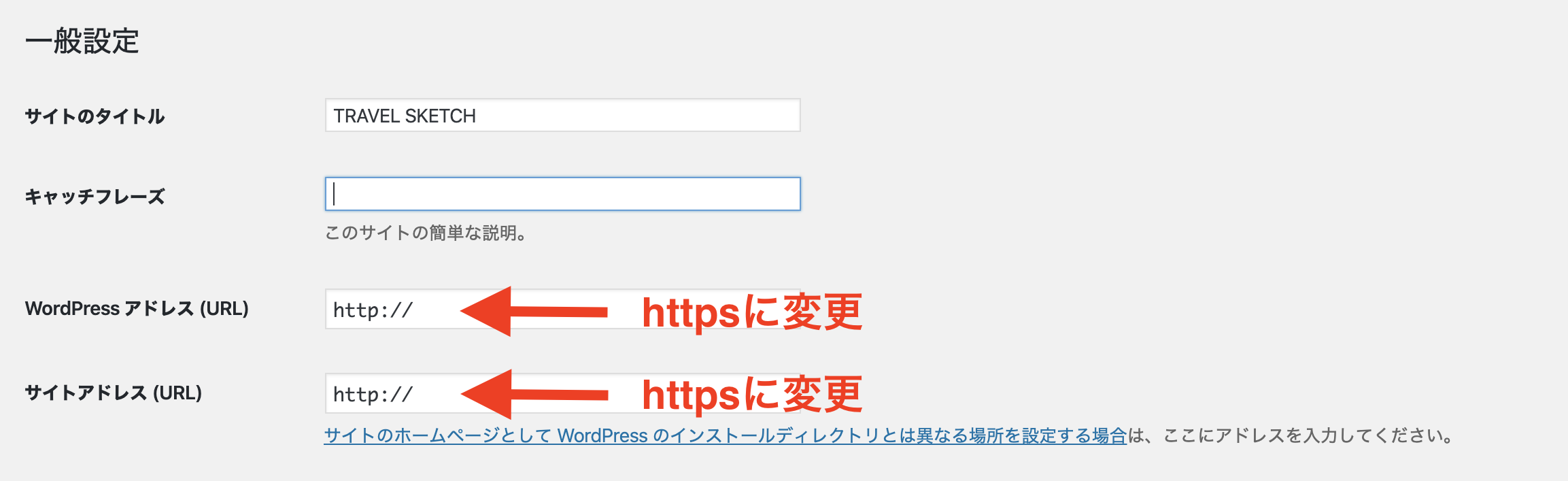
- サイトのタイトル:そのままでOK(以前決めたものがあるはず)
- キャッチフレーズ:空欄でOK(あとで変更可能)
- WordPressアドレス:「http://〜」を「https://〜」に変更
- サイトアドレス:「http://〜」を「https://〜」に変更
これで変更を保存すると、URLが「https://」から始まるようになり、サイトのセキュリティが向上しますよ!
②:WordPressテーマの設定
WordPressテーマとは、ブログデザインのテンプレートのようなものです。
WordPressでは、このテーマをインストールして使うことによって、初心者でも簡単にブログ運営ができます!
テーマには無料・有料含めていろいろありますが、基本的には有料の方がおすすめ。
その理由は以下の通りです。
- 有料テーマの方がおしゃれでテンションが上がる
- 有料テーマの方が機能性が優れているために圧倒的に使いやすい
- 有料テーマは内部のSEO対策(Googleで検索上位を獲得すること)が充実している
まぁお金を払う分、それだけ満足のいくブログ運営ができますよという話ですね。
おすすめのWordPressテーマ
内部SEO対策などは最適化されており、どれも大差ありません。
お金を抑えたいならCOCOON、それ以外は好きなデザインで決めればいいのかなと思います。
WordPressテーマの追加方法
テーマの追加は簡単にできます。
まずは管理画面にログイン。
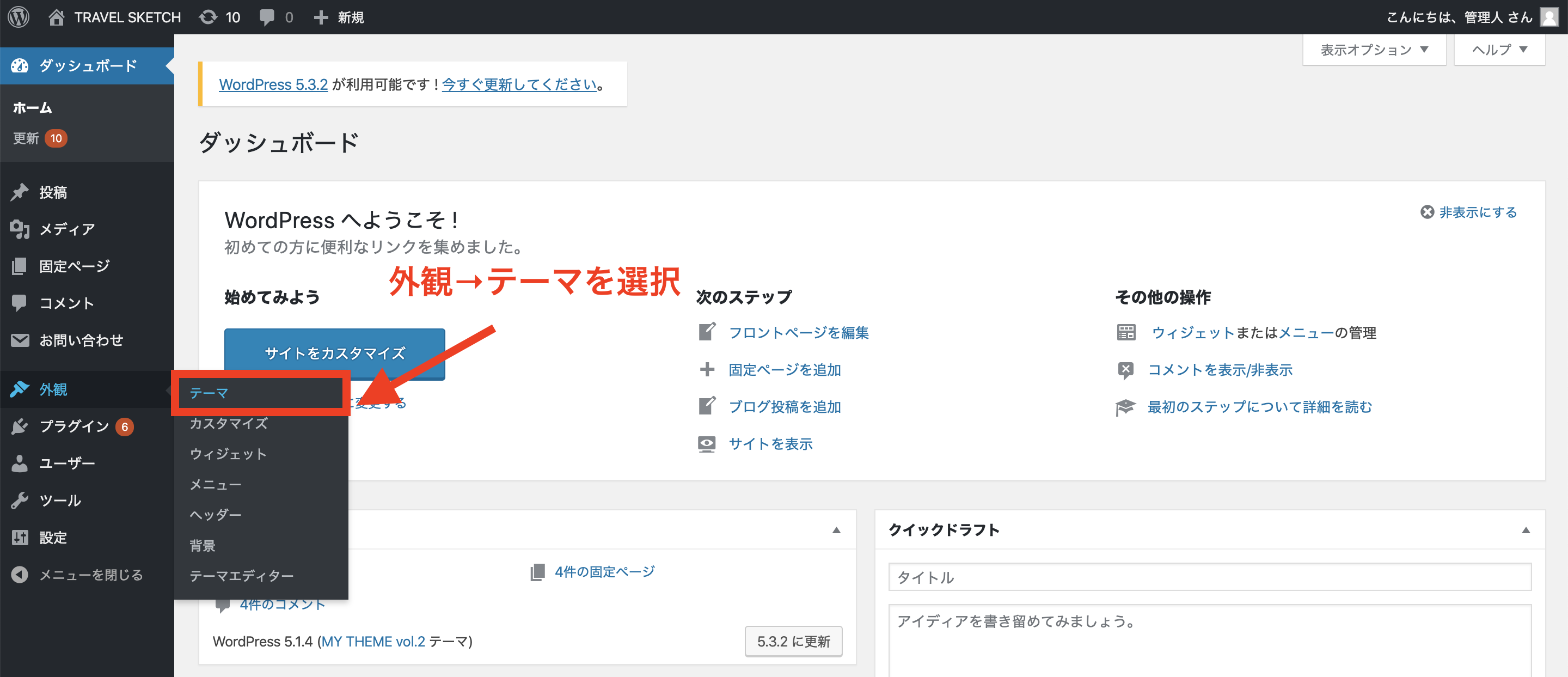
「外観」から「テーマ」を選択してクリックしてください。
そして「新規追加」をクリック。
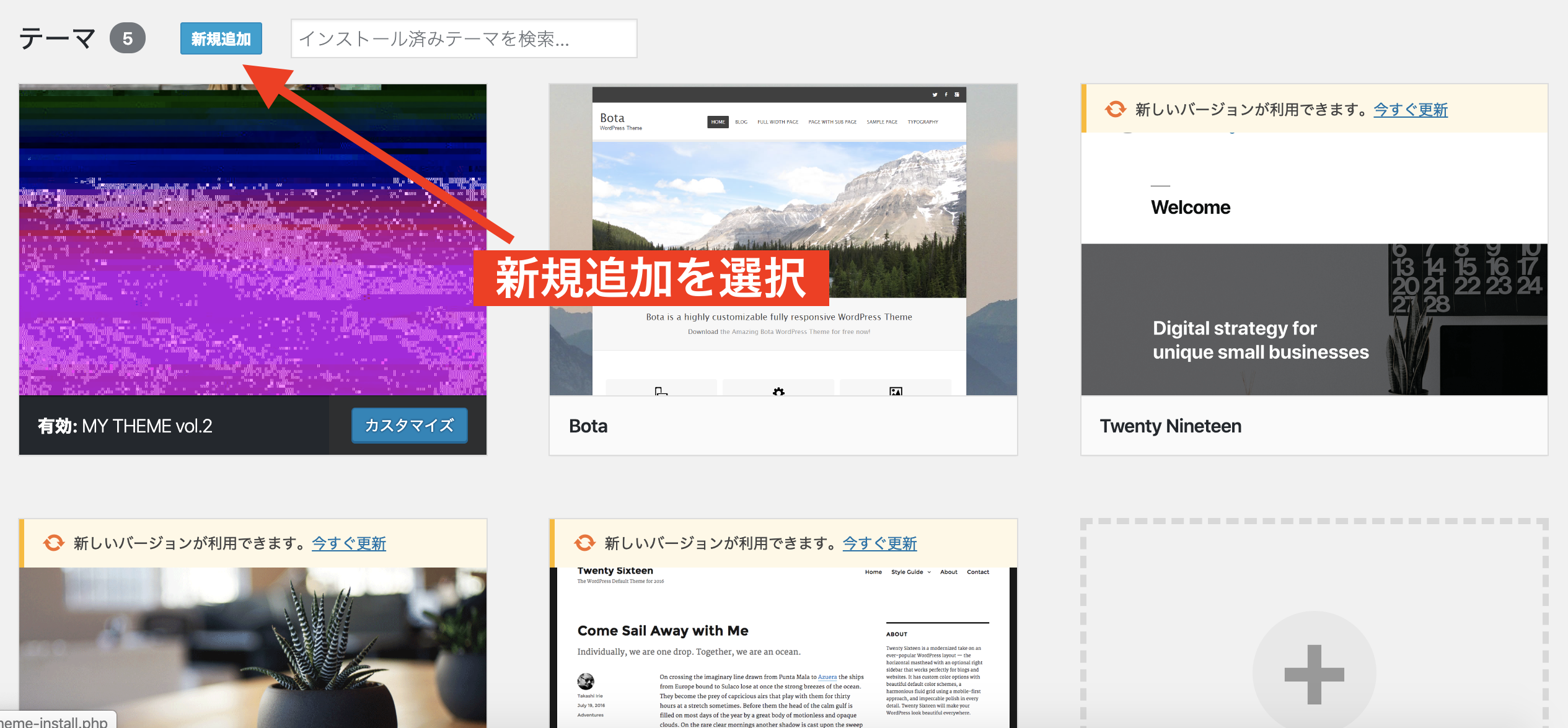
「テーマのアップロード」を選択。
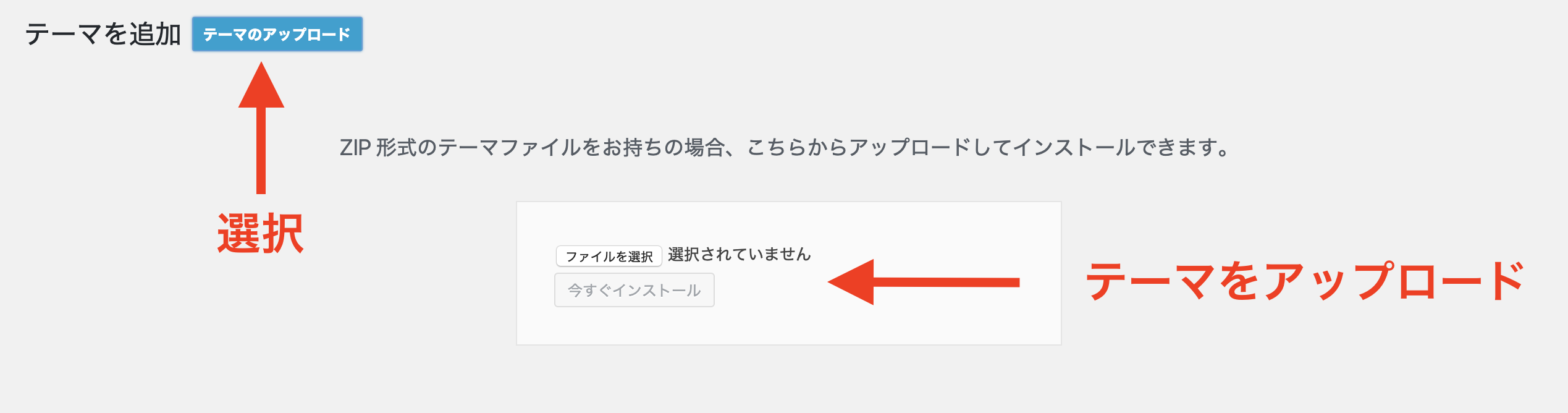
そして、ダウンロードしたテーマのzipファイルをアップロードしてください。
アップロードが完了したら、そのテーマを「有効化」することで、デザインや機能があなたのブログに反映されます!
③:パーマリンク設定
パーマリンクとは、個別記事のURLのことです。
例:https://public-allabout.com/blog-start
上の例で言うと、「/blog-start」がパーマリンクになります。
このパーマリンクの設定方法について解説します!
まずはあなたのブログの管理画面にアクセス。
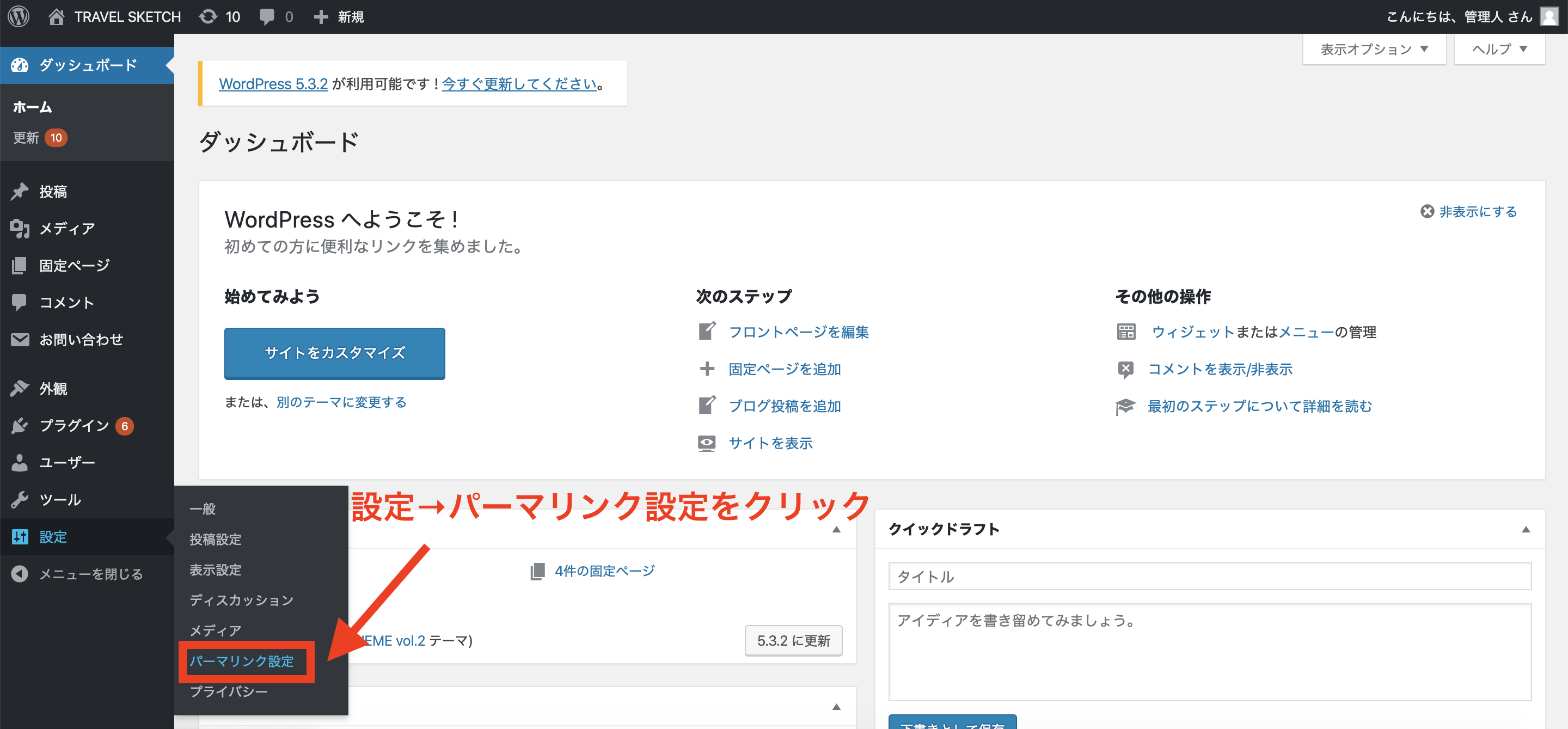
「設定」を選択し、「パーマリンク設定」をクリックしてください。
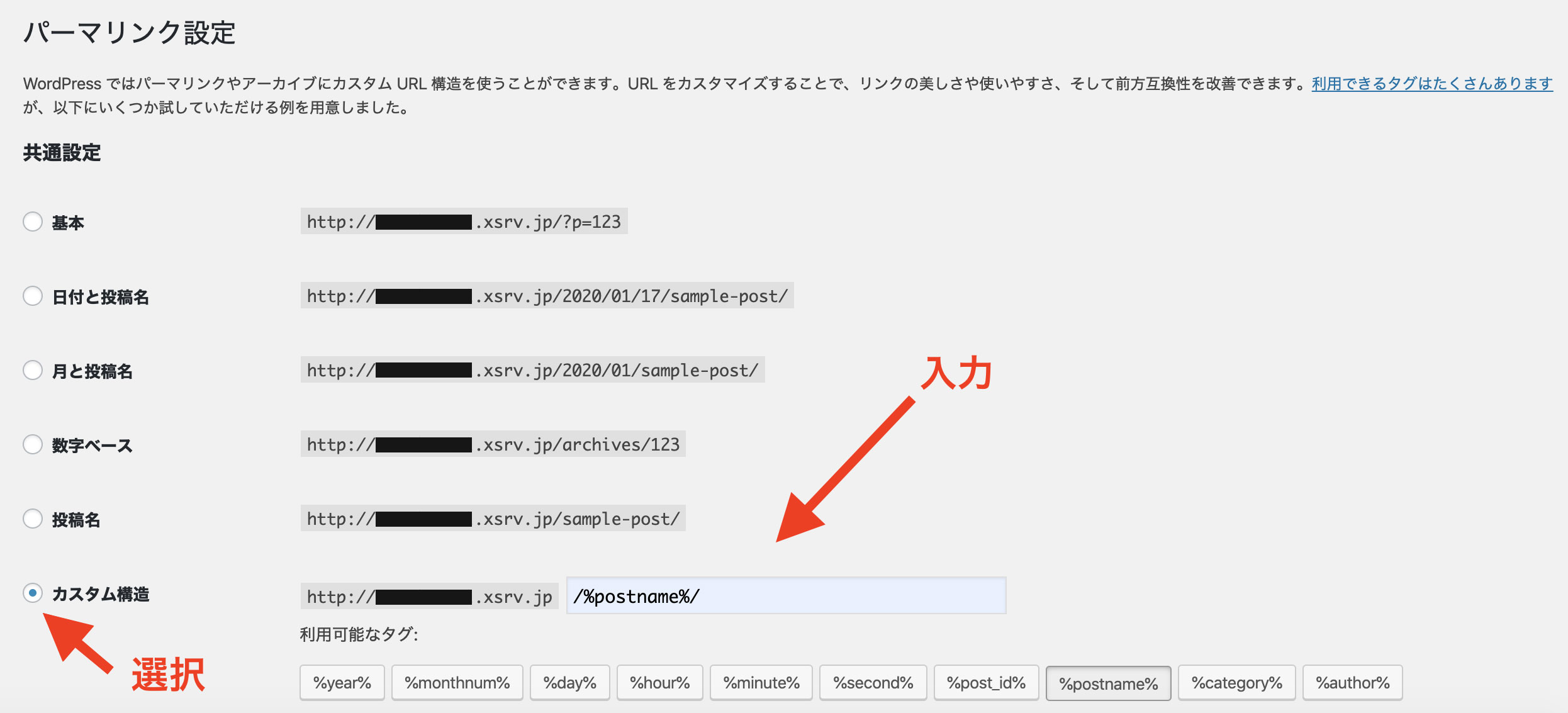
- 「カスタム構造」を選択
- 「/%postname%/」と入力
- 「変更を保存」をクリック
これで個別の記事のURLを、投稿画面から自由に決めることができるようになりました。
試しにやってみましょう。
管理画面の「投稿」から「新規追加」をクリック。
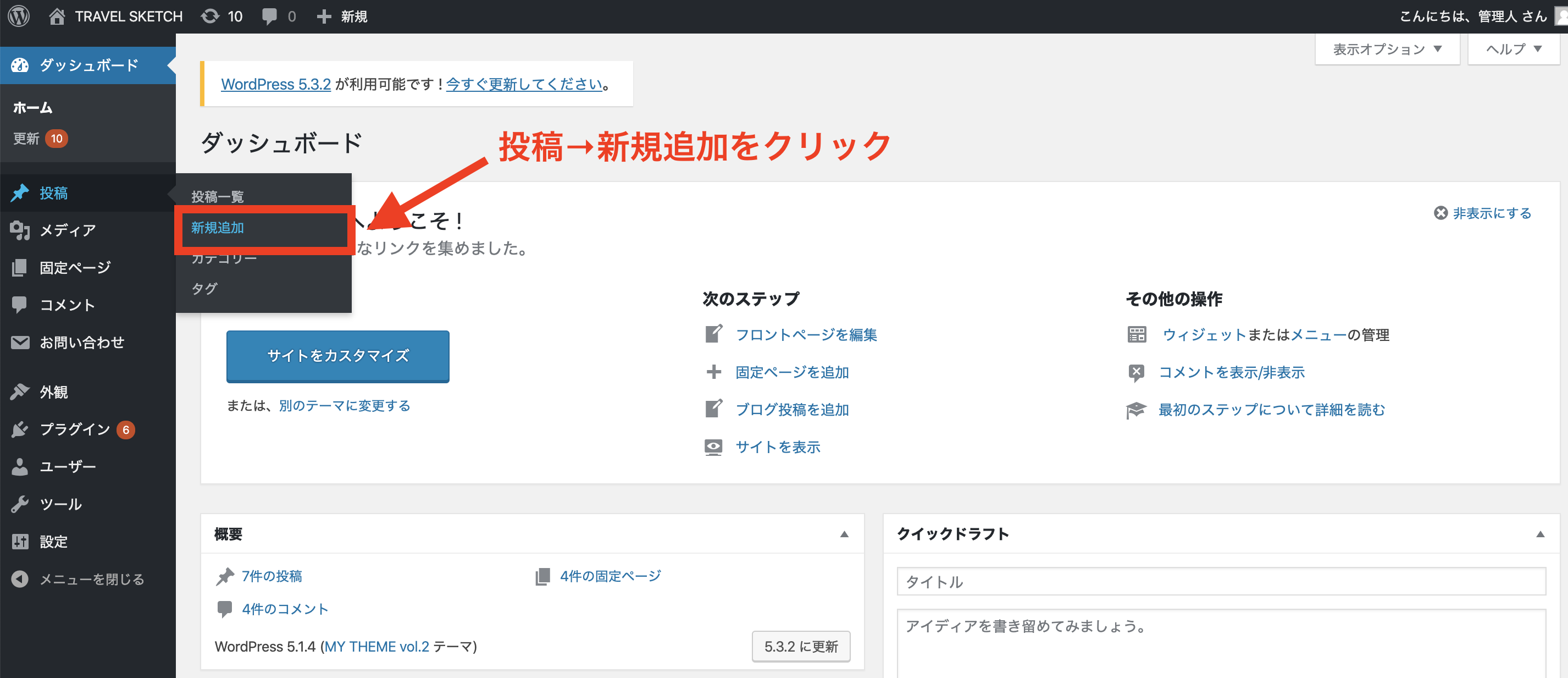
投稿画面に移り変わります。
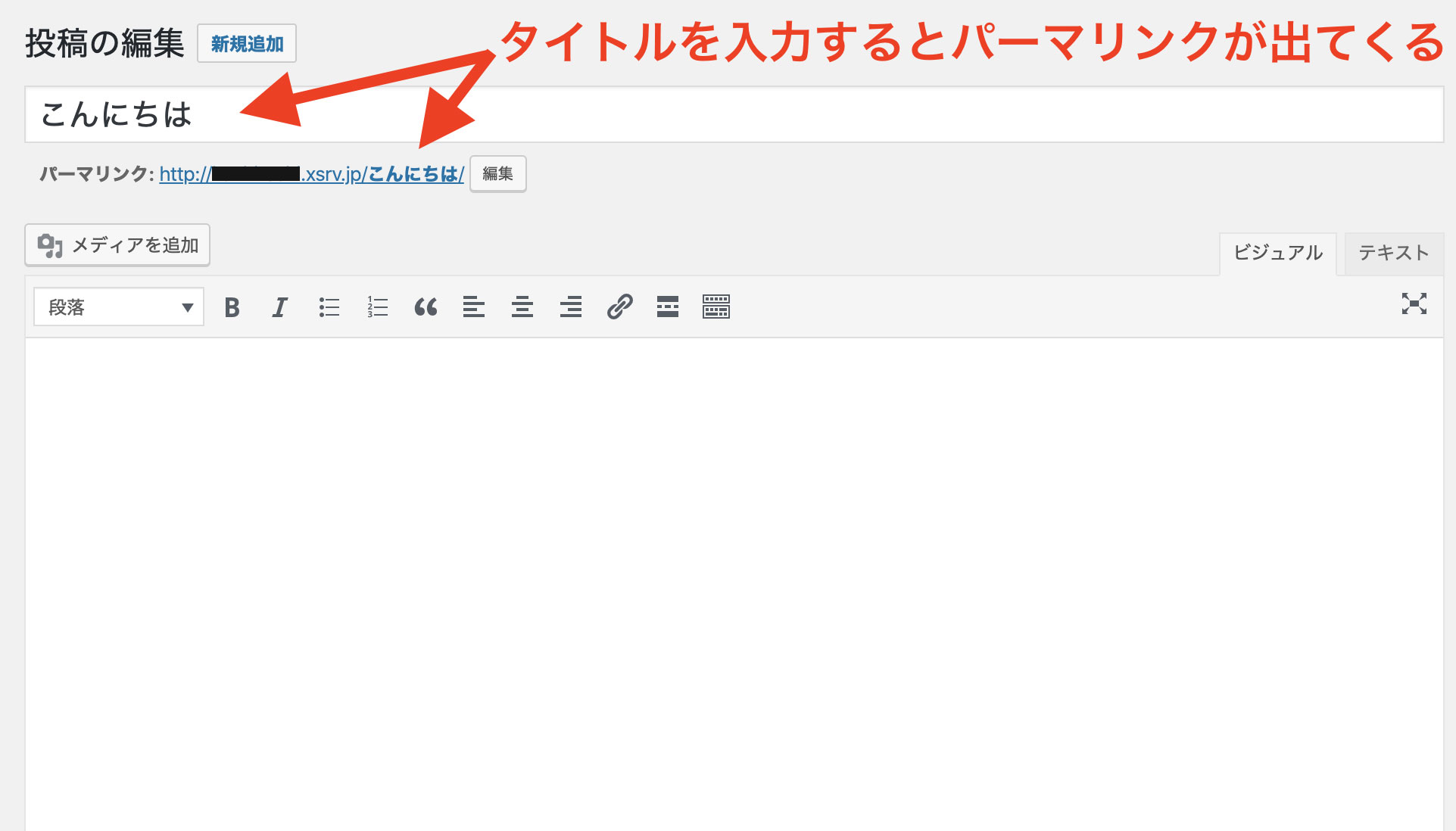
上記のようにタイトルを打つと自動的にパーマリンクが出てきます。
横の「編集」をクリックすると、自分の好きにパーマリンクを設定することができます。
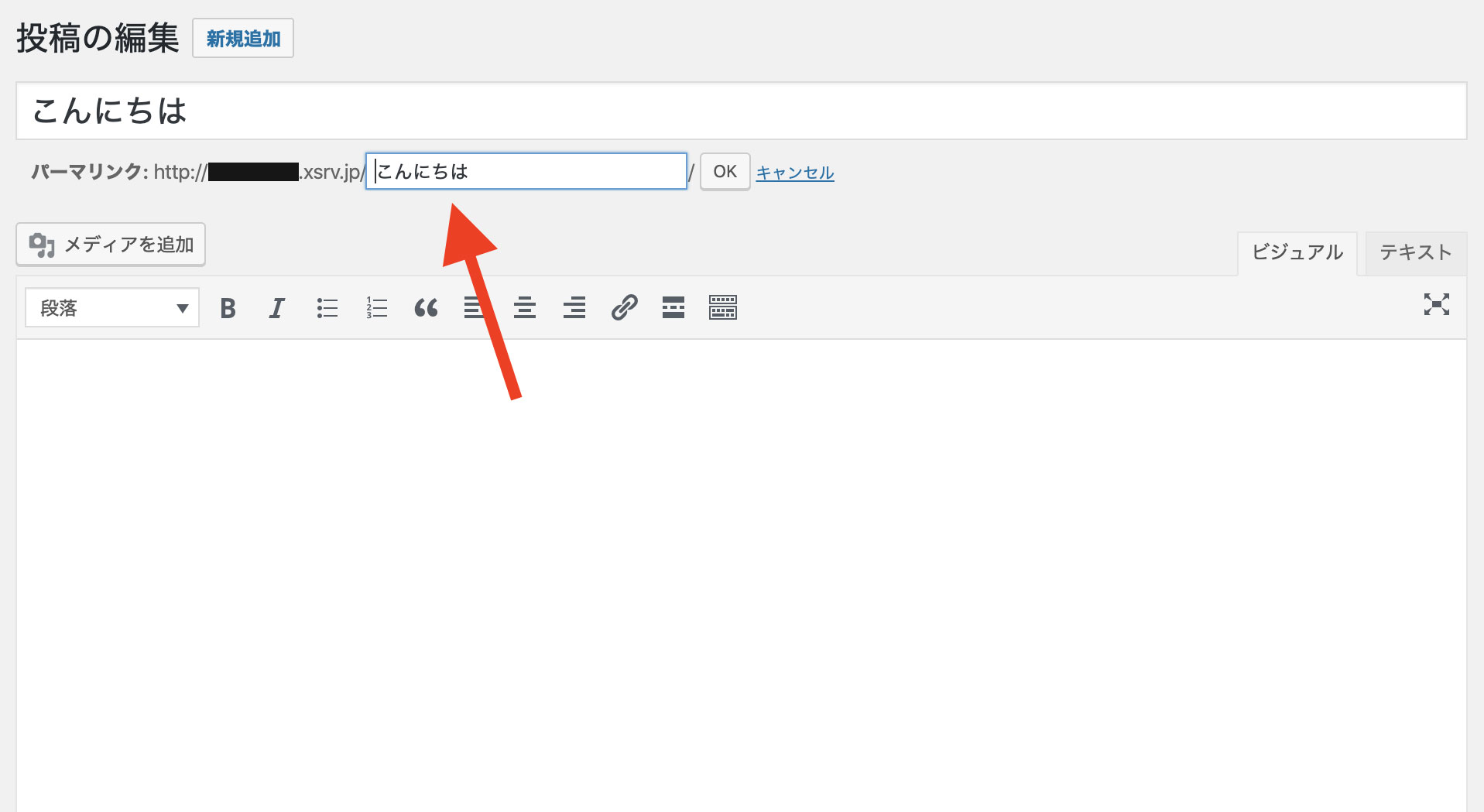
なお、パーマリンクは必ず英語で入力するようにしましょう。
日本語だと、SNSとかにURLを貼った際に文字化けして意味不明になったりするので(理由は他にもありますが)。
例を挙げると以下のような感じです。
- ✖️:https://public-allabout.com/公務員
- ○ :https://public-allabout.com/koumuin
まぁ「とりあえず英語で入力すればよい」くらいの認識でOKです。
④「http→https」のリダイレクトの設定
リダイレクト設定とは、「http」にアクセスされた場合に、それを「https」に飛ばしてあげることです。
本記事の手順どおりWordPressでブログを作ってあげたら、URLがきちんと「https」になっているはず。
でも、誤って「http」でアクセスされることもないとは言い切れません。
「http」だとセキュリティ面などの点でデメリットが大きいので、きちんと「https」に飛ばしてあげましょうということです。
なお試しにこのブログを「http」から書いたものをクリックすると…
ちゃんと「https」で表示されていますよね。
その設定方法をくわしく解説していきます!
①:エックスサーバーのサーバーパネルにログイン
まずはエックスサーバーの「サーバーパネル」にログインしてください。
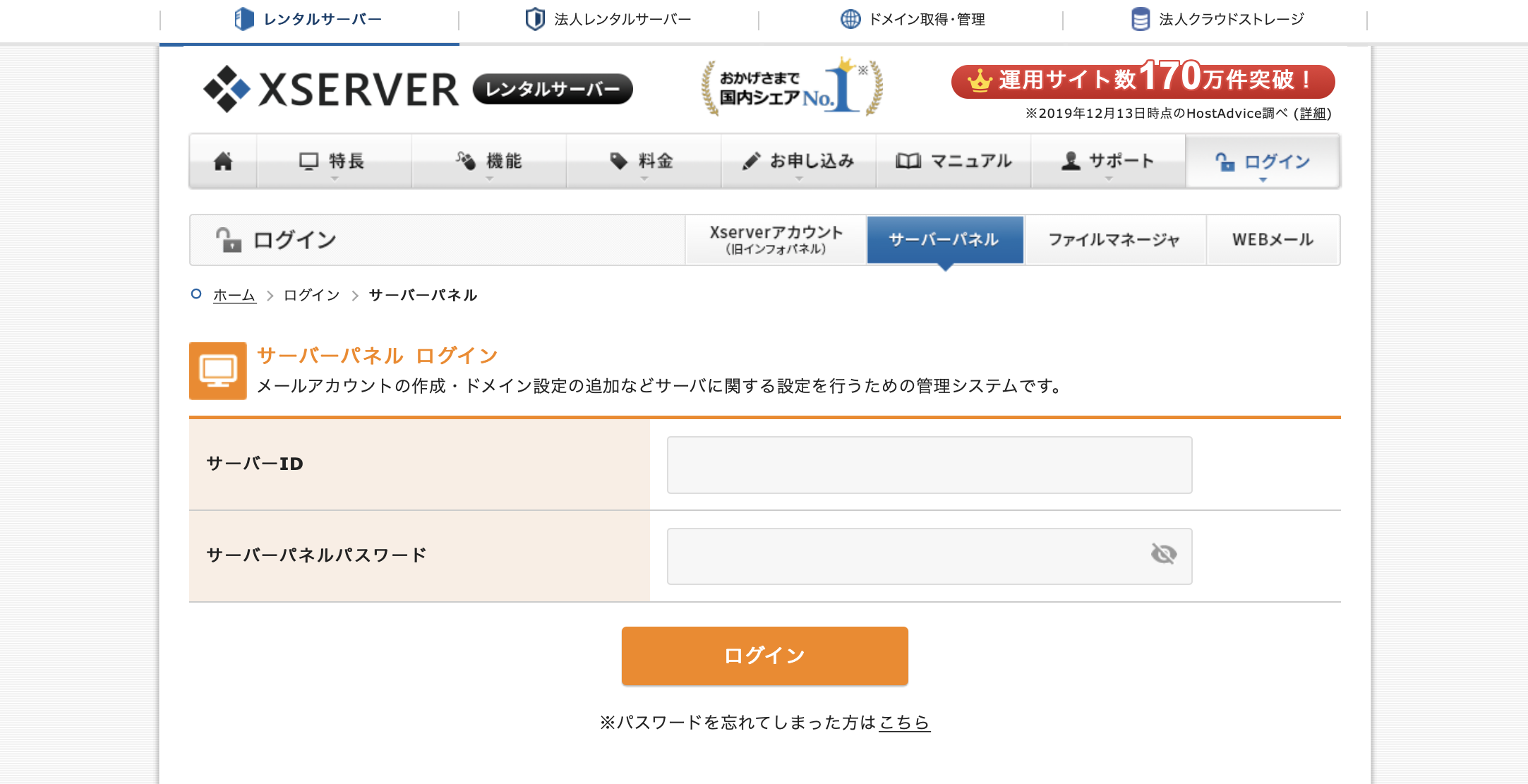
なお、サーバーIDとパスワードは、■重要■サーバーアカウント設定完了のお知らせ」というメールに記載されています。
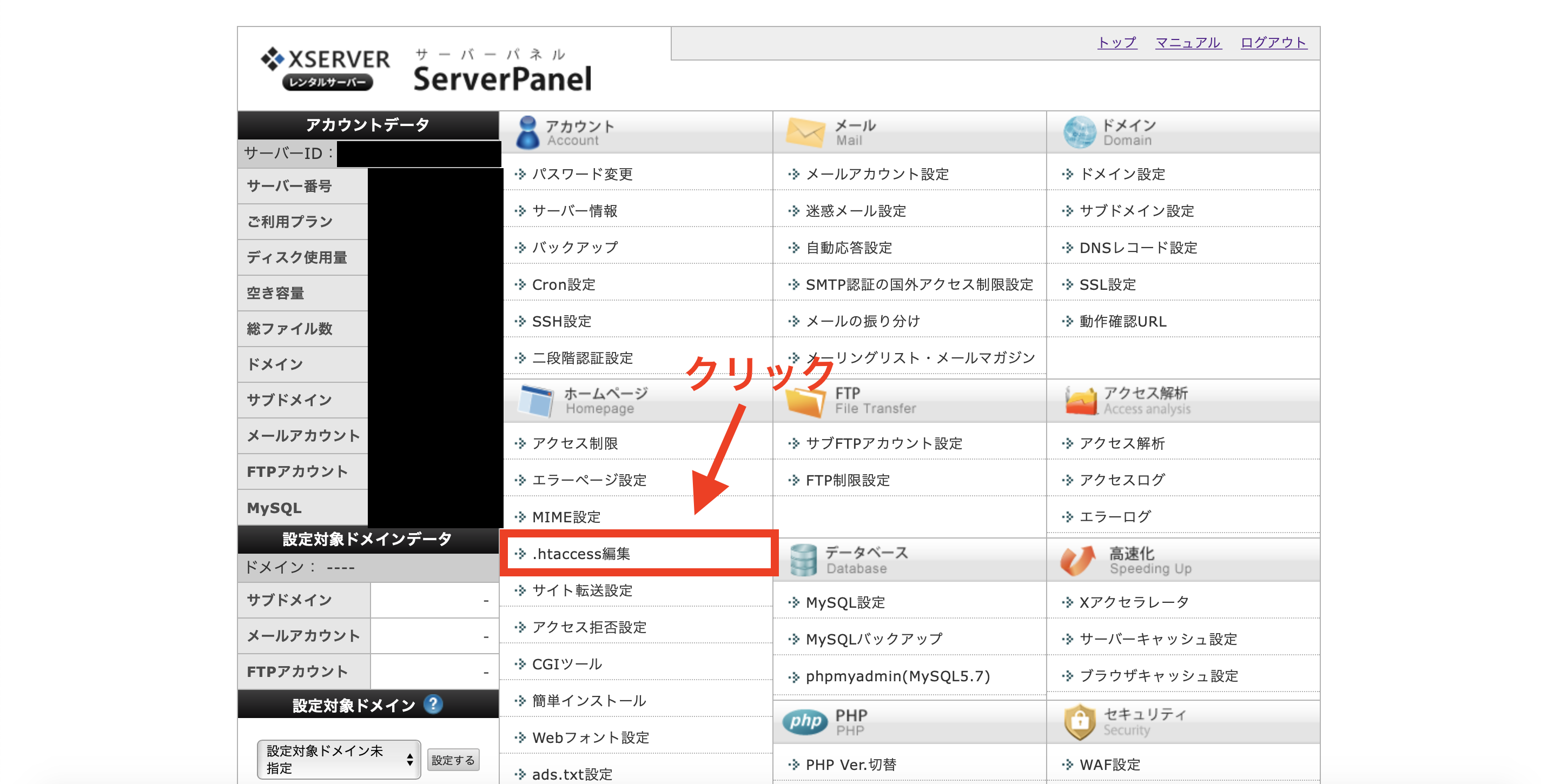
アクセスしたら、「.htaccess編集」をクリック。
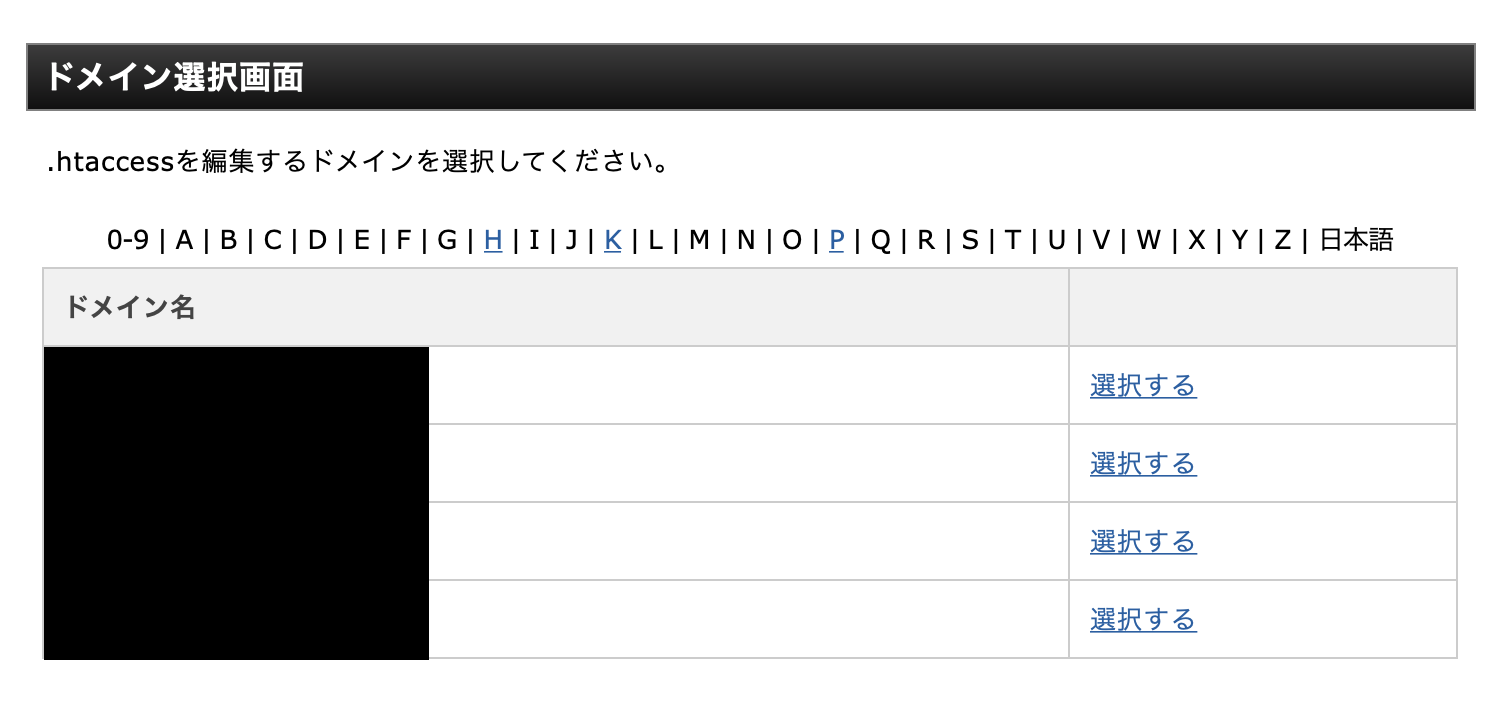
ドメイン選択画面が出るので、ご自身で取得したドメインを選択してください。
そして「.htaccess編集」を選ぶと、何やら意味不明な文字列が…
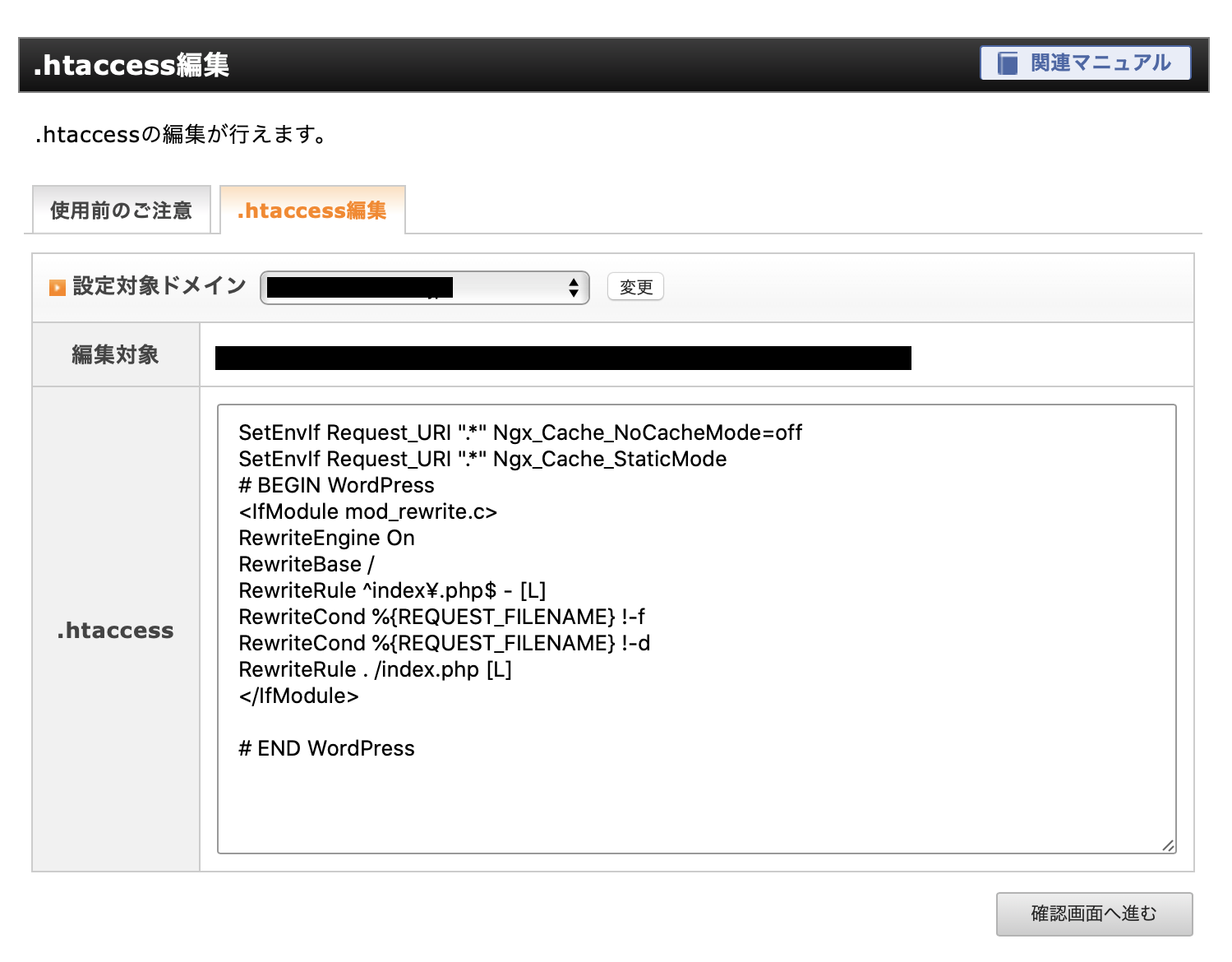
でも大丈夫。ビビらずに以下の文字列を一番上にコピペしてあげてください。
<IfModule mod_rewrite.c>
RewriteCond %{HTTPS} off
RewriteRule ^(.*)$ https://%{HTTP_HOST}%{REQUEST_URI} [R,L] </IfModule>
追加するとこんな感じです。
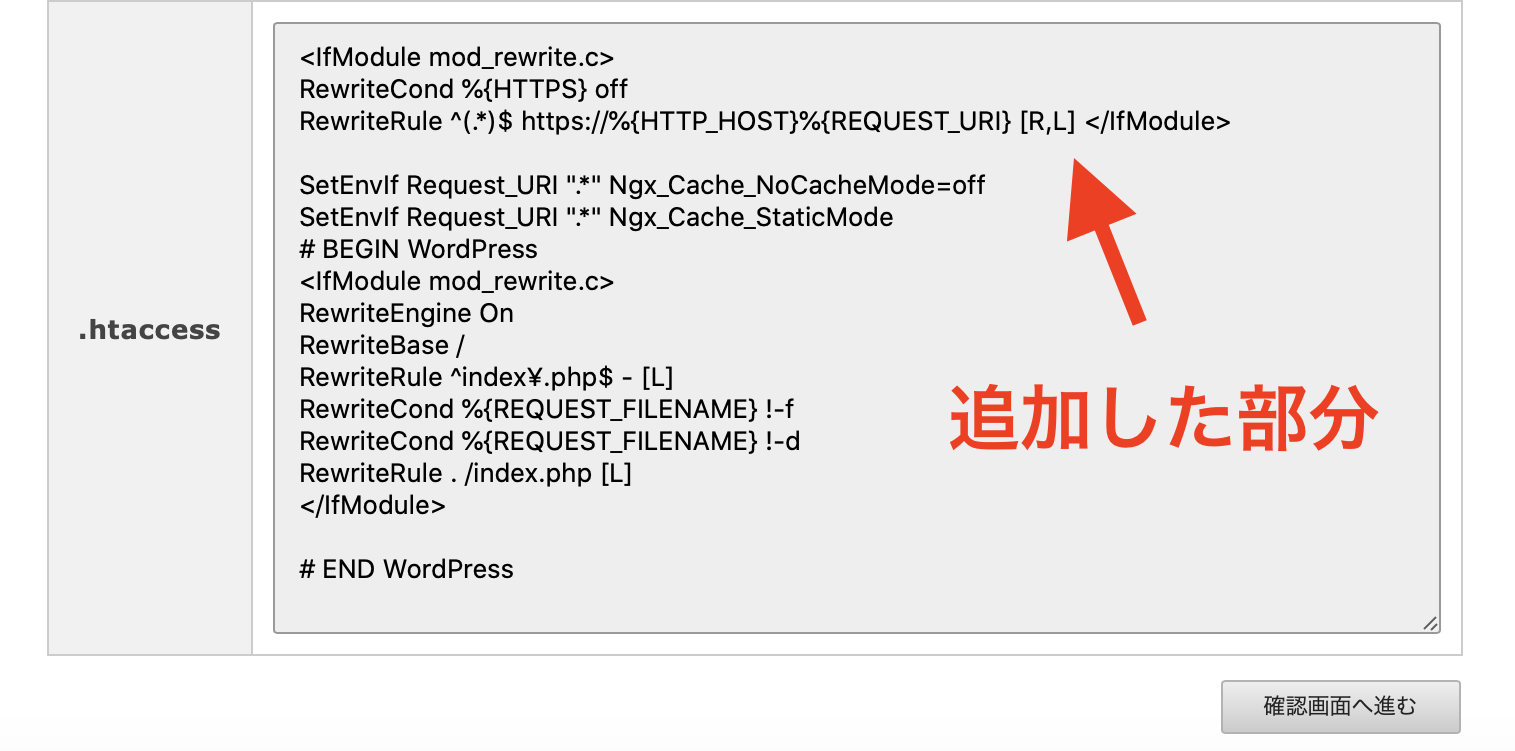
ここまでできたら「確認画面へ進む」をクリックして終了です。
試しにご自身のブログを「http」でアクセスしてみて、ちゃんとhttpsにリダイレクトできているか確認しましょう。
.htaccessの記述を消してしまうと、ブログが表示されなくなる恐れがあります。
そのため、もともと.htaccessに書いてあった記述は、メモ帳などにコピペするなどしてバッグアップを取っておきましょう。
⑤:ASPの無料登録
WordPressでブログを作ったあなたは、ブログでお金を稼ぎたいと思っているんですよね??
そのためには、ASP(アフィリエイト・サービス・プロバイダ)に無料登録する必要があります。
なぜなら、ブロガーはASPを通じて広告を出している企業の商品を売ることで、「紹介料」として報酬を得ているためです。
おすすめのASP5選(登録無料)
各ASPによって取り扱っている商品・サービスが違うので、全部登録すべきです。
なお、相手方の確認の都合で、登録には時間がかかることがある上、いざブログを書こうと思っても、紹介できるものがなかったら収益を得ることは不可能です。
なので、なるべく早めに登録しておきましょう。
とはいっても、後回しにすると忘れがち(僕もそうです)なので、ぜひこの機会に登録するのがおすすめです。
どれも3分くらいで終わるので、対して時間はかかりませんよ。
WordPressのブログの始め方のまとめ
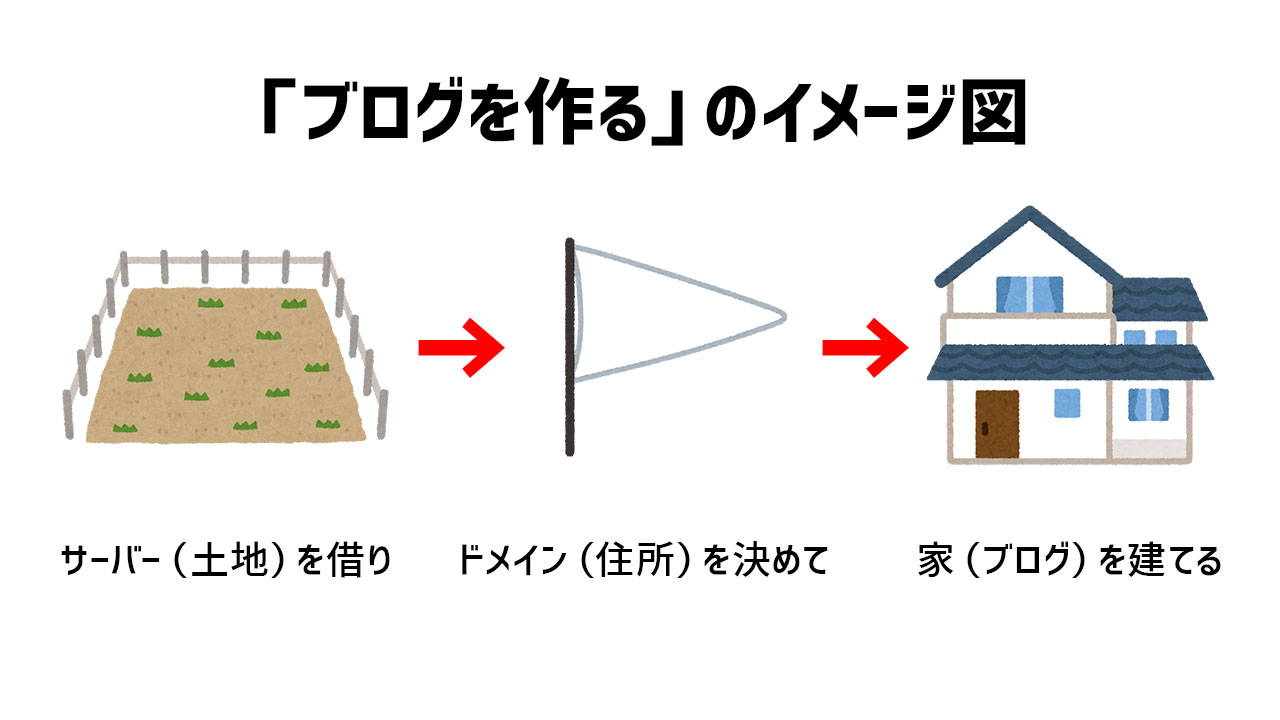
以上ですべて終わりです!本当にお疲れさまでした。
まずは「ブログを作ろう」と思って実際に行動できたご自身をほめてあげてください!笑
大半の人は「ブログやりたい」と思っても、そう思っているだけで具体的な行動には移さないですからね。
サーバー契約・ドメイン取得などを経て、WordPressでブログを作っただけでもスゴいことなんです!
(これだけで20万円くらい取るWeb系の会社もあるくらいです…)
それでは、これからモリモリとブログを書いていきましょう!
楽しみつつ、一緒に頑張っていきましょうね。